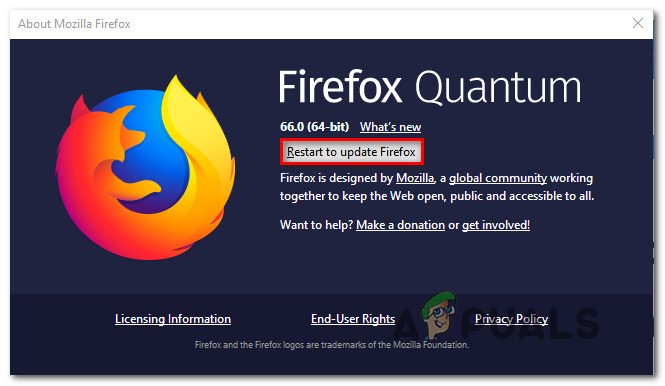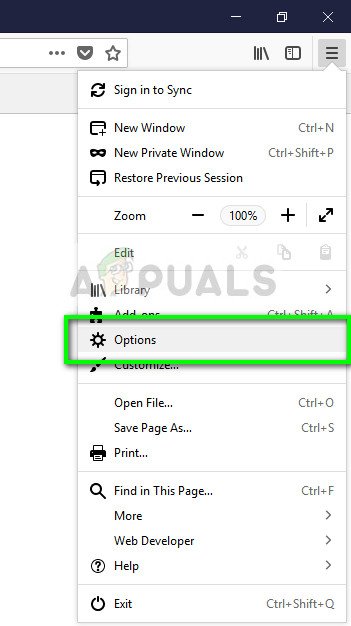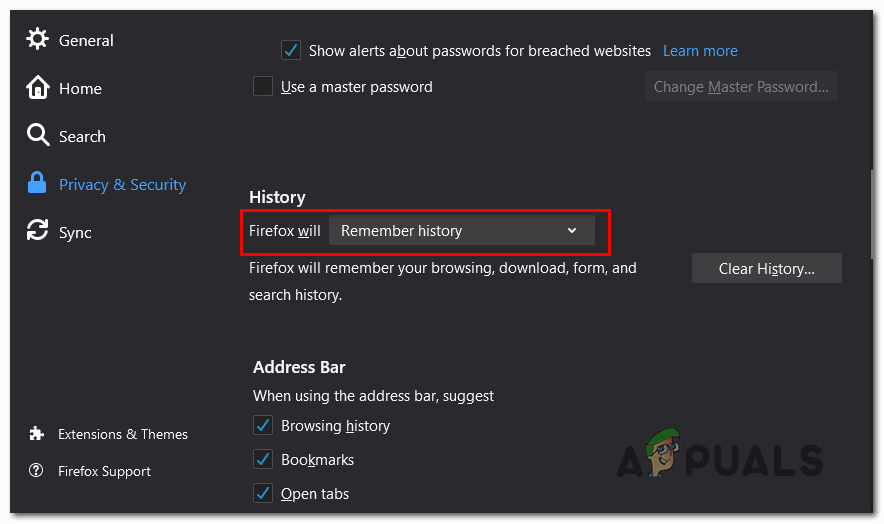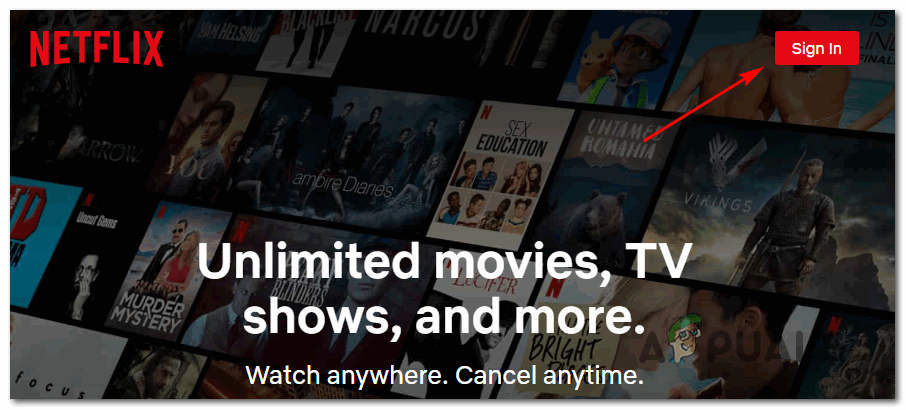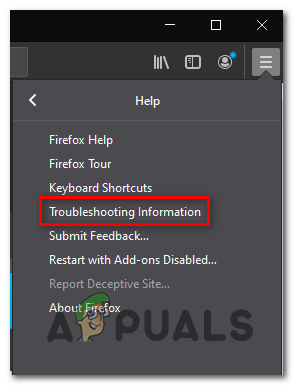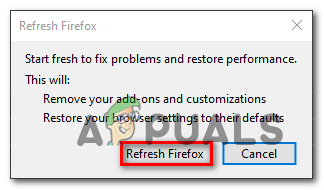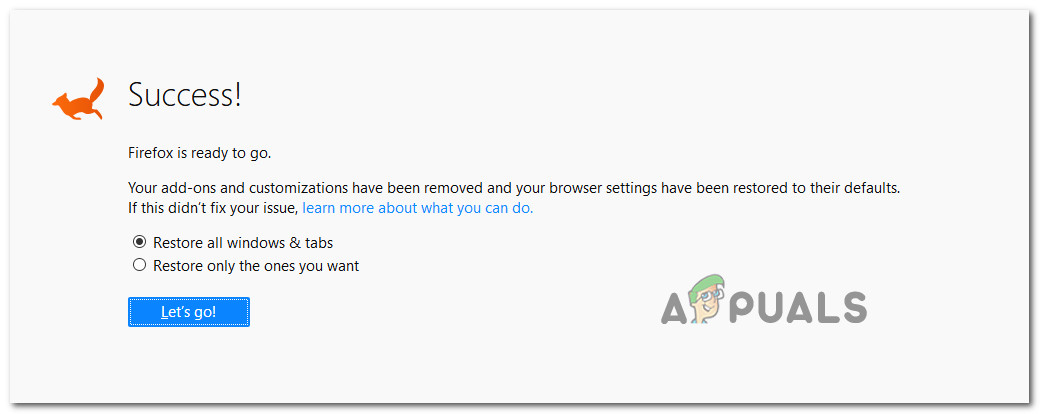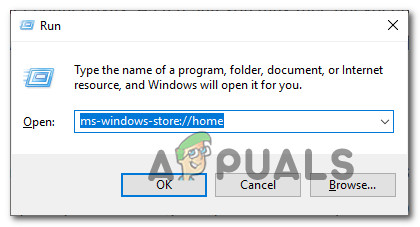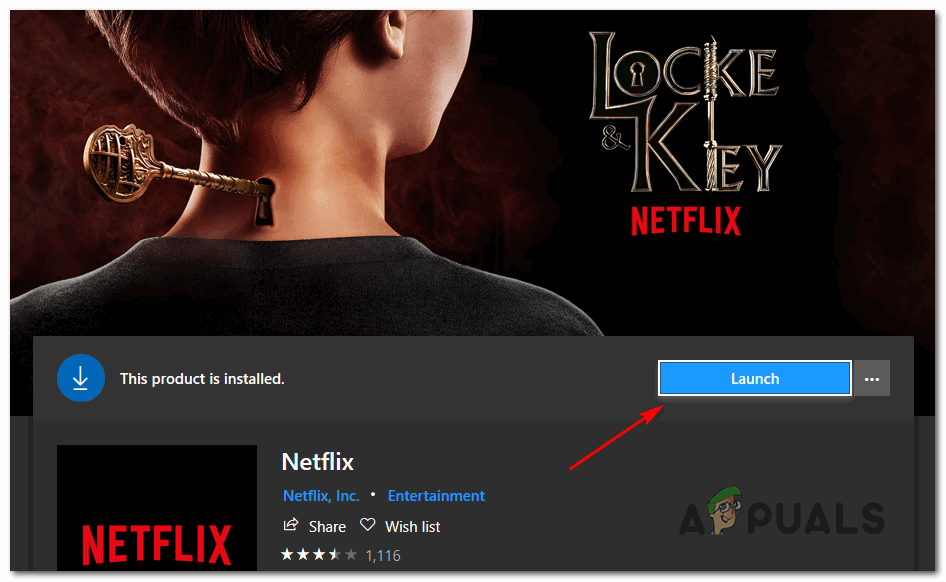The Kod pogreške F7053 1803 susreće se i na Windowsima i na Macima kada korisnici Firefoxa pokušavaju strujati sadržaj s Netflixa. U većini slučajeva kod pogreške prati poruka pogreške ‘Žao nam je, imamo problema s vašim zahtjevom. Ponovo učitajte stranicu i pokušajte ponovo ’.

Netflix kôd pogreške F7053 1803 na Firefoxu
Ispostavilo se da postoji nekoliko različitih potencijalnih krivaca koji bi na kraju mogli uzrokovati kod pogreške F7053 1803 s Netflixom:
- Problem s privatnim pregledavanjem - Najčešći uzrok koji uzrokuje ovaj problem i na Windowsima i na Macima je greška u Firefoxu povezana s privatno pretraživanje koji na kraju uzrokuje probleme s raznim klijentima za streaming, uključujući Netflix. U ovom slučaju problem možete riješiti zatvaranjem prozora privatnog pregledavanja i ponovnim otvaranjem u normalnom prozoru. Ako primijetite da se ovaj problem redovito javlja, trebali biste ažurirati Chrome na najnoviju dostupnu verziju.
- Kolačići su onemogućeni u Firefoxu - Još jedan razlog zašto biste mogli vidjeti ovaj kôd pogreške je instanca u kojoj vaš preglednik Firefox nije konfiguriran za spremanje trajnih kolačića (što Netflix zahtijeva). U tom slučaju problem možete riješiti pristupom izborniku Postavke privatnosti i sigurnosti u pregledniku Firefox i osigurajte da je konfiguriran za spremanje i pohranu kolačića.
- Oštećeni podaci kolačića - Međutim, do ovog problema može doći i zbog problema s kolačićima čak i ako ste ih omogućili u svom pregledniku. Dokazano je da su loše predmemorirani podaci odgovorni za ovaj određeni kod pogreške. Ako je ovaj scenarij primjenjiv, trebali biste usredotočeno pristupiti i očistiti kolačiće povezane s Netflixom i vidjeti hoće li to na kraju riješiti problem.
- Oštećeni predmemorirani podaci preglednika - Pod određenim okolnostima (poput odmah nakon AV skeniranja), Netflix bi mogao pokrenuti ovaj problem zbog neke nedosljednosti s predmemorijom vašeg preglednika. U tom biste slučaju problem mogli riješiti osvježavanjem preglednika Firefox.
1. način: Isključite privatno pregledavanje
Ako nailazite na F7053 1803 kôd pogreške tijekom strujanja sadržaja iz privatnog prozora u Firefoxu, niste jedini. Mnogo je korisnika koji prijavljuju upravo ovaj problem, a Netflix ga čak spominje na svojoj stranici za podršku.
Ispostavilo se da se problem javlja zbog činjenice da Firefox ograničava razmjenu određenih podataka dok je u privatnom načinu rada. Budući da je Firefoxov način rada čak strožiji od anonimnog (Googleov ekvivalent), Netflix će odbiti streaming iz njega.
Popravak je u ovom slučaju (i na Windowsima i na Macima) jednostavno isključivanje privatnog pregledavanja i strujanje sadržaja s Netflixa iz uobičajenog prozora.
Možete prepoznati upotrebljavate li trenutno Privatni prozor putem svoje ljubičaste ikone. Ako ga vidite, jednostavno zatvorite prozor, a zatim otvorite normalni Firefoxov prozor i ponovite pokušaj strujanja.

Zatvaranje videozapisa primata
Bilješka: To možete učiniti na Windowsima i macOS-ima.
Ako se i dalje susrećete s istim F7053 1803 pogreška čak i nakon što ste napisali normalan Firefoxov prozor, prijeđite na sljedeću donju metodu.
2. način: Ažurirajte Firefox na najnoviju verziju
Ispostavilo se da je Mozilla već svjesna ovog problema i zapravo su već objavili hitni popravak za ovaj problem. Da biste to iskoristili, samo trebate ažurirati svoj preglednik Firefox na najnoviju dostupnu verziju.
Nekoliko pogođenih korisnika koji su se ranije bavili F7053 1803 pogreške potvrdili su da im je ažuriranje Firefoxa na najnoviju verziju uspješno omogućilo da se riješe pogreške. Potvrđeno je da je ovo učinkovito i na Windowsima i na MacOS-ima.
Ako ste već pokušali strujati sadržaj Netflixa iz uobičajenog prozora (a ne iz privatnog prozora), slijedite upute u nastavku kako biste ažurirali Firefoxovu verziju na najnoviju verziju:
- Otvorite verziju Firefoxa i kliknite gumb akcije u gornjem desnom kutu.
- Iz novoprijavljenog kontekstnog izbornika kliknite na Pomozite, a zatim kliknite na O Firefoxu .
- U O Firefoxu prozor, pričekajte da se završi početno skeniranje i provjerite čeka li nova verzija Firefoxa da se instalira.
- Ako se pronađe novo ažuriranje, kliknite na Ponovo pokrenite da biste ažurirali Firefox za pokretanje postupka ažuriranja.
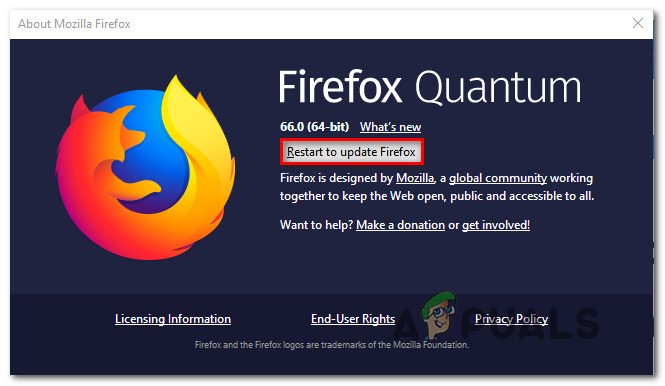
Ažuriranje Firefoxa
- Nakon što se preglednik ponovno pokrene, otvorite Netflix i provjerite je li problem sada riješen.
U slučaju da se isti problem i dalje javlja, prijeđite na sljedeće potencijalno rješenje u nastavku.
Metoda 3: Omogućavanje kolačića u Firefoxu
Mnogo problema s streamingom na Netflixu potječe od problema s kolačićima - To se događa jer usluga streaminga uvjetuje upotrebu kolačića bez obzira na preglednik koji koristite. Kao što se ispostavilo, još jedna prilično česta instanca koja bi na kraju mogla uzrokovati F7053 1803 Pogreška je scenarij u kojem je vaš preglednik konfiguriran da 'zaboravlja' povijest i kolačiće.
U tom biste slučaju problem mogli riješiti pristupanjem Privatnost i sigurnost izbornik Firefoxa i omogućavanje Sjetite se povijesti.
Evo kratkog vodiča kako osigurati da kolačići budu omogućeni u vašem pregledniku Firefox:
Bilješka: Sljedeći koraci izvode se na Windows računalu, ali su izbornici za Mac verziju identični. Stoga slijedite upute u nastavku, čak i ako naiđete na problem u macOS verziji Firefoxa.
- Otvorite preglednik Firefox i kliknite ikonu izbornika (gornji desni kut).
- Zatim, iz novoprijavljenog kontekstnog izbornika, kliknite na Opcije .
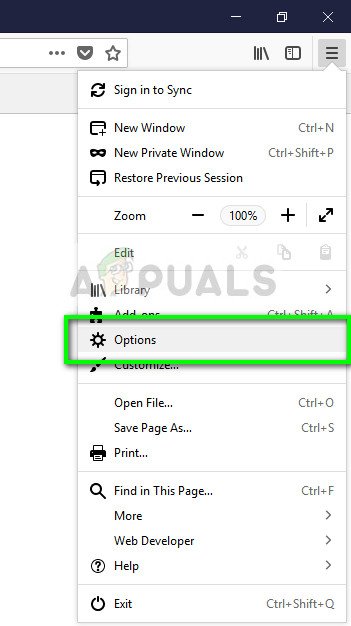
Opcije - Firefox
- Jednom kad uđete u Opcije kliknite na Privatnost i sigurnost s okomitog izbornika s lijeve strane.
- Zatim se pomaknite na izbornik s desne strane, a zatim se pomaknite do kraja do Povijest i postavite donji padajući izbornik na Sjetite se povijesti .
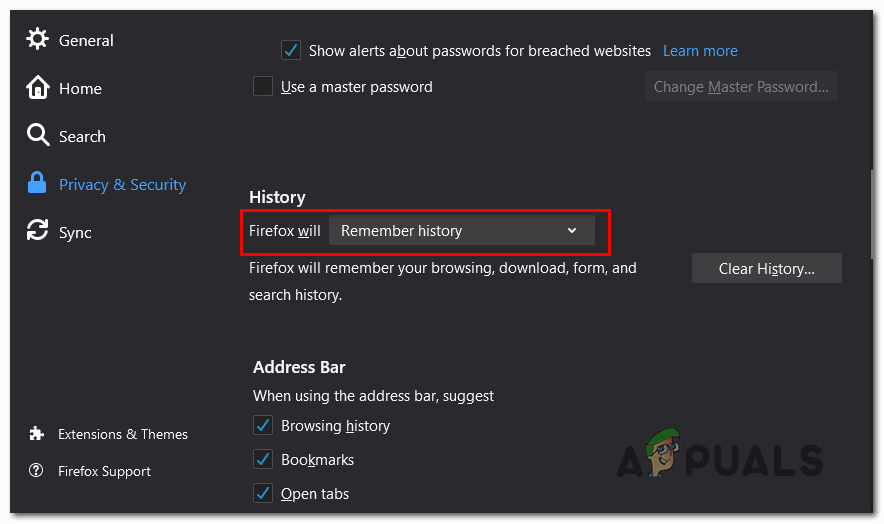
Prisiljavanje preglednika Firefox da pamti kolačiće
- U odzivu za potvrdu kliknite na Ponovo pokrenite Firefox odmah i pričekajte da se preglednik ponovno pokrene.
- Nakon dovršetka sljedećeg pokretanja, provjerite je li problem sada riješen.
U slučaju da se i dalje susrećete s f7053 pogreška 1803 kod pokušaja strujanja sadržaja s Netflixa, pomaknite se dolje do sljedećeg potencijalnog popravka u nastavku.
Metoda 4: Brisanje kolačića povezanih s Netflixom
Ispostavilo se da se ovaj problem može pojaviti i zbog lošeg kolačića koji na kraju određuje Netflix kako bi se spriječilo strujanje iz sigurnosnih razloga. Srećom, postoji usredotočeni pristup koji vam omogućuje da očistite samo Netflix kolačić (bez utjecaja na bilo koji drugi spremljeni kolačić).
Nekoliko pogođenih korisnika potvrdilo je da je uspjelo riješiti problem brisanjem kolačića Netflix i ponovnim prijavom sa svojim računom.
Ako do sada niste pokušali očistiti svoj Netflix kolačić, slijedite upute u nastavku kako biste Netflixov kolačić očistili usredotočenim pristupom koji bi na kraju mogao popraviti F7053 Pogreška 1803 :
- Otvorite posjet Firefoxu netflix.com/clearcookies. Pristup ovom linku na kraju će odmah izbrisati Netflix kolačiće i odjaviti se s računa.
Bilješka: Ova će veza raditi i na Windowsima i na MacOS-ima. - Nakon što to učinite i uspješno se odjavite, kliknite na Prijaviti se gumb u gornjem desnom kutu.
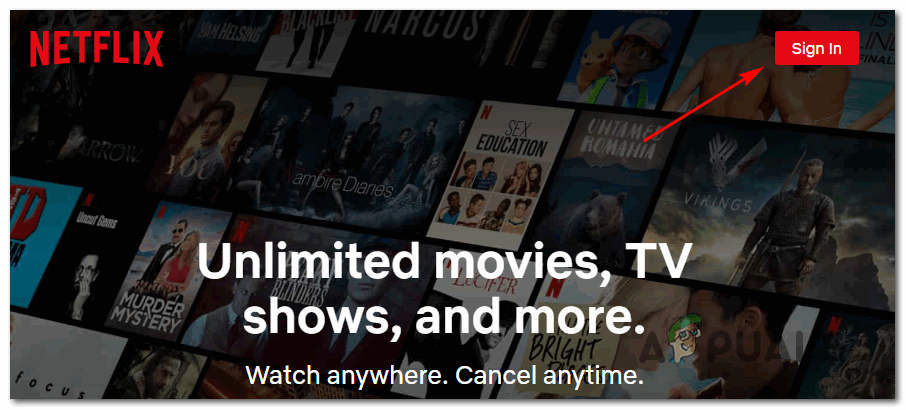
Prijavite se na Netflix
- Unutar Prijaviti se u prozor, umetnite svoje vjerodajnice da biste dovršili operaciju prijave, a zatim ponovite radnju koja je prethodno uzrokovala pogrešku u Firefoxu i pogledajte je li problem sada riješen.
U slučaju da se isti problem i dalje javlja, prijeđite na sljedeći način popravljanja u nastavku.
5. metoda: Osvježavanje preglednika Firefox
Neki korisnici koji su također imali F7053 Pogreška 1803 na sustavu Windows potvrdili su da su uspjeli potpuno ublažiti problem nakon što su osvježili Firefox. Ovaj postupak u osnovi će vratiti preglednik u tvorničko stanje (čišćenje svih privremenih datoteka, kolačića i podataka pregledavanja u procesu)
Međutim, osvježavanjem preglednika Firefox nećete izgubiti lozinke i oznake.
Ako želite isprobati ovaj potencijalni popravak, slijedite upute u nastavku:
- Otvorite Firefox i pritisnite akcijski gumb u gornjem lijevom kutu zaslona.
- Zatim iz kontekstnog izbornika odaberite Pomozite karticu, a zatim kliknite na Informacije o rješavanju problema .
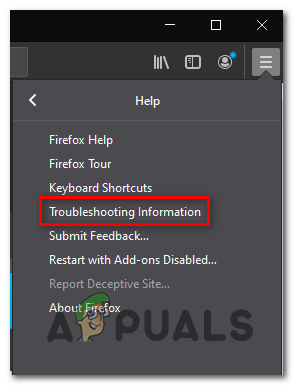
Pristup izborniku Informacije o rješavanju problema u Firefoxu
- Jednom kad uđete u Informacije o rješavanju problema karticu, samo naprijed i kliknite na Osvježite Firefox gumb (ispod Priuštite Firefoxu )

Omogućavanje Firefoxu podešavanja putem značajke Refresh Firefox
- U prozoru za potvrdu kliknite na Osvježite Firefox još jednom za početak operacije.
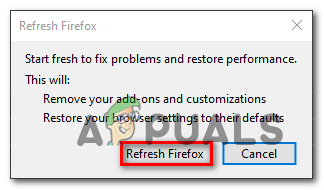
Osvježavanje Firefoxa
- Nakon što započnete ovaj postupak, vaš će preglednik automatski proći postupak koji će iznijeti sve korisničke postavke i oznake u vanjsku datoteku.
- Kada je operacija završena, uslužni program će vas pitati želite li ponovno primijeniti prilagođena prilagođavanja i dodavanja. Kada se to dogodi, možete kliknuti na Vratite sve prozore i kartice da biste ih sve izvezli ili kliknite na Vratite samo one koje želite da ih sami odaberete.
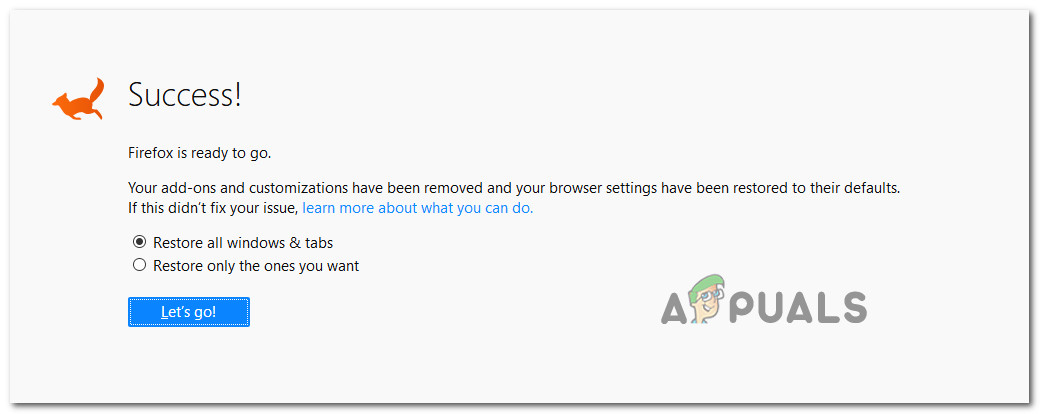
Vratite prilagodbu i dodatke
- Kad je operacija gotova, ponovite radnju koja je prethodno uzrokovala F7053 Pogreška 1803 i provjerite je li problem sada riješen.
U slučaju da se isti problem i dalje javlja, prijeđite na sljedeće potencijalno rješenje u nastavku.
6. metoda: Korištenje aplikacije Netflix UWP (samo Windows 10)
Ako vam niti jedno od gore navedenih potencijalnih popravaka nije uspjelo, jedno zaobilazno rješenje koje je pomoglo većini korisnika sustava Windows 10 jest korištenje aplikacije UWP (Univerzalna platforma za Windows) za strujanje Netflixovog sadržaja umjesto da se oslanjate na vaš preglednik.
Ovaj će postupak na kraju zaobići sve probleme povezane s preglednikom, jer se strujanje u cijelosti vrši putem aplikacije Netflix UWP.
Ako je ovaj scenarij primjenjiv i spremni ste prijeći na Aplikacija Netflix , slijedite upute u nastavku:
- Otvori a Trčanje dijaloški okvir pritiskom na Windows tipka + R . Zatim upišite ”Ms-windows-store: // home” unutar okvira za tekst i pritisnite Unesi za otvaranje početnog izbornika Microsoftove trgovine.
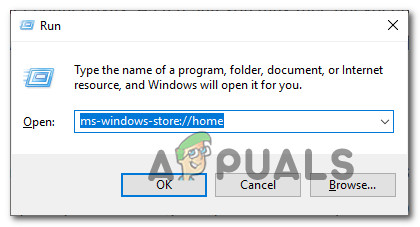
Otvaranje Microsoftove trgovine putem okvira za pokretanje
- Kad uđete u Microsoft Store, samo naprijed i kliknite ikonu pretraživanja, a zatim upišite ' Netflix ‘I pritisnite Unesi tražiti.
- Zatim na popisu rezultata kliknite na Netflix i slijedite upute na zaslonu da biste dovršili instalaciju aplikacije Netflix UWP.
- Nakon što se aplikacija instalira, pokrenite aplikaciju Netflix UWP, prijavite se svojim računom i provjerite je li problem sada riješen.
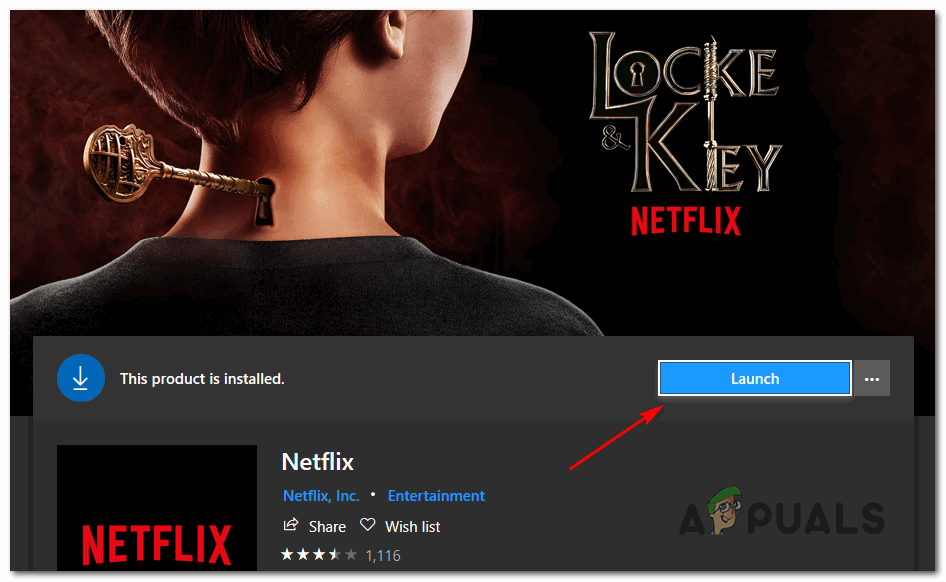
Pokretanje aplikacije Netflix UWP 3 /