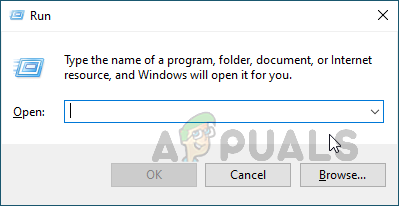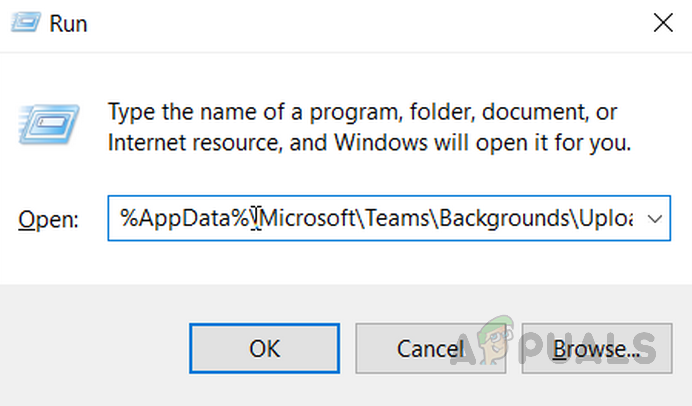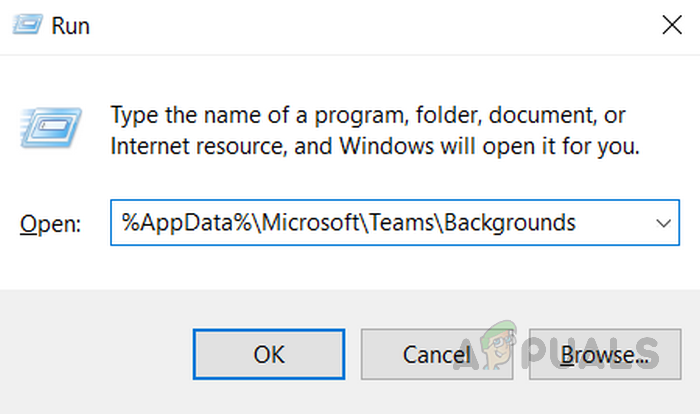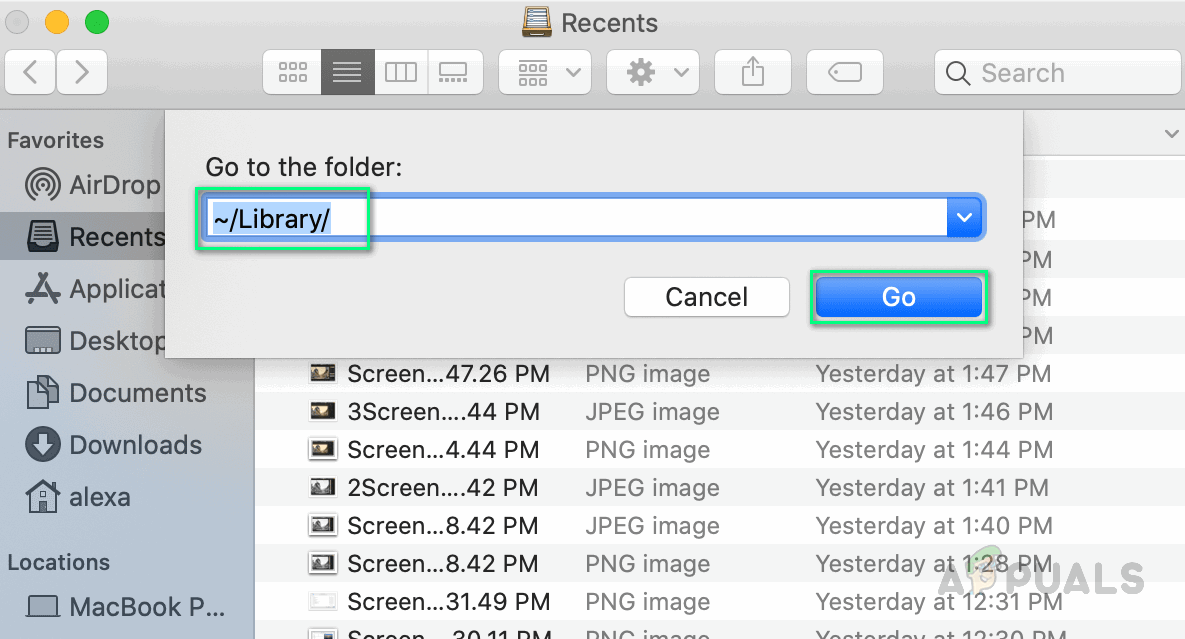Microsoft Teams pouzdan je proizvod koji nudi Microsoft, kao i njegove ostale usluge, ali nedavno su korisnici putem foruma za podršku izvijestili o načinu brisanja pozadine iz aplikacije Microsoft Teams. Iako su metode jednostavne, ali nisu svi tehnički jaki, stoga smo u nastavku detaljno naveli metode za brisanje pozadine iz Microsoftovih timova. Metoda se može razlikovati ovisno o operativnom sustavu koji koristite, tj. Windows 10 ili macOS.

Zadano pozadinsko sučelje MS timova
Bilješka: Prije usvajanja bilo koje metode, zatvorite aplikaciju Microsoft Teams iz Upravitelja zadataka kako biste osigurali da nećete izgubiti podatke.
Metoda 1: Brisanje pozadina MS Teamova u sustavu Windows 10
- Pritisnite Windows + R tipke za pokretanje dijaloškog okvira Pokreni. To je Windows alat koji se obično koristi za navigaciju do skrivenih direktorija sustava.
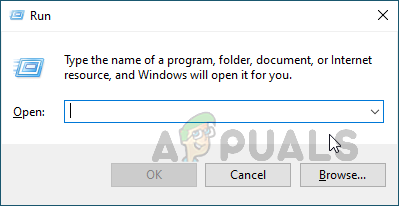
Otvaranje dijaloškog okvira Pokreni
- Kopirajte i zalijepite sljedeću adresu mjesta u traku za pretraživanje i pritisnite Unesi . Ovo će vas odvesti do skrivene mape za prijenos pozadine MS Teams.
% AppData% Microsoft Teams Backgrounds Uploads
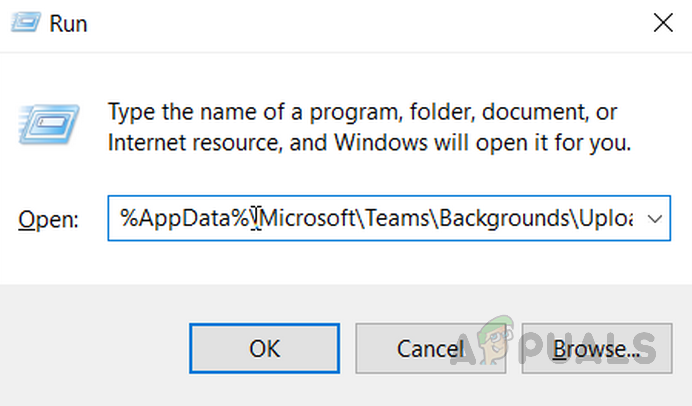
Otvaranje mape za prijenos MS timova
- Izbrišite fotografija koju više ne želite koristiti kao pozadinu. Kada završite, zatvorite File Explorer.
- Pokrenite aplikaciju MS Teams. Pozadina bi sada trebala biti zadana.
Uz to, na sličan način možete izbrisati i izvorne pozadine u prikazu MS Teams, ali adresa lokacije u tom će se pogledu razlikovati. Slijedite ove korake da biste to učinili:
- Pritisnite Windows + R tipke za pokretanje dijaloškog okvira Pokreni. To je Windows alat koji se obično koristi za navigaciju do skrivenih direktorija sustava.
- Kopirajte i zalijepite sljedeću adresu mjesta u traku za pretraživanje i pritisnite Unesi . Ovo će vas odvesti do skrivene mape MS Teams Backgrounds.
% AppData% Microsoft Teams Backgrounds
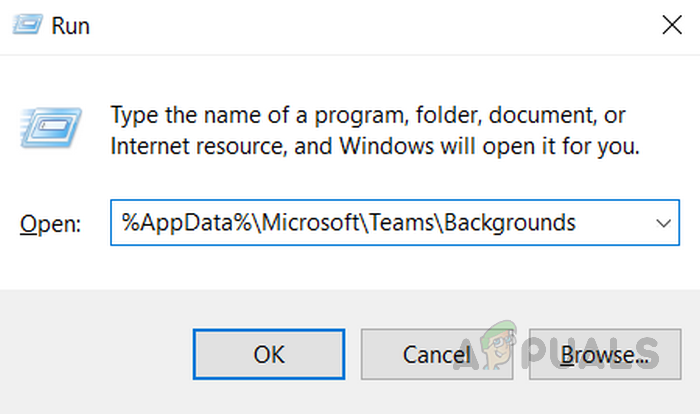
Otvaranje mape pozadina MS Teams
- Izbrišite ugrađene fotografije koju više ne želite koristiti kao pozadinu. Kada završite, zatvorite File Explorer.
- Pokrenite aplikaciju MS Teams. Pozadina bi sada trebala biti zadana.
Metoda 2: Brisanje pozadina MS timova u macOS-u
- U gornjoj traci izbornika kliknite Funkcija > Ići , tip ~ / Biblioteka, i kliknite Ići .
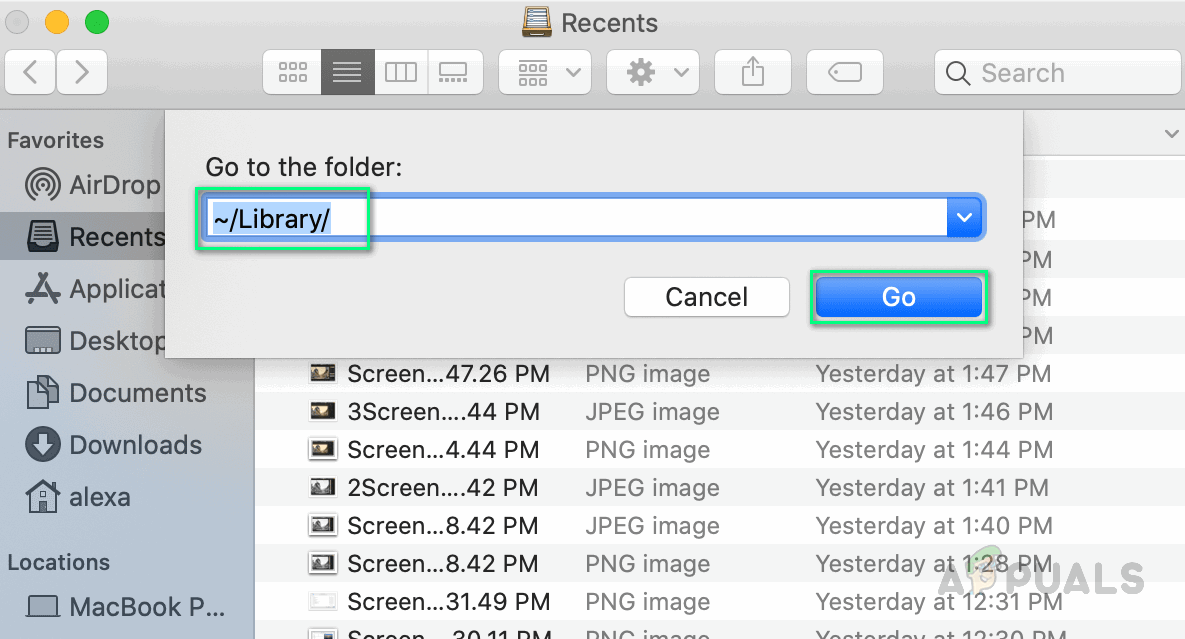
Otvaranje knjižnice u macOS-u
- Slijedite ovaj put i kliknite ove mape: Podrška za aplikacije > Microsoft > Timovi > Pozadine > Prijenosi . U pretraživanju reflektora možete kopirati i zalijepiti i sljedeću adresu lokacije:
~ / Biblioteka / Podrška aplikacija / Microsoft / Timovi / Pozadine / Prijenosi
- Izbrišite fotografija koju više ne želite koristiti kao pozadinu. Kada završite, zatvorite File Explorer.
- Pokrenite aplikaciju MS Teams. Pozadina bi sada trebala biti zadana.
Uz to, na sličan način možete izbrisati i izvorne pozadine u prikazu MS Teams, ali adresa lokacije u tom će se pogledu razlikovati. Slijedite ove korake da biste to učinili:
- U gornjoj traci izbornika kliknite Funkcija > Ići i tip ~ / Biblioteka i kliknite Ići .
- Slijedite ovaj put i kliknite ove mape: Podrška za aplikacije > Microsoft > Timovi > Pozadine . U pretraživanju reflektora možete kopirati i zalijepiti i sljedeću adresu lokacije:
~ / Biblioteka / Podrška aplikacija / Microsoft / Timovi / Pozadine
- Izbrišite ugrađene fotografije koju više ne želite koristiti kao pozadinu. Kada završite, zatvorite File Explorer.
- Pokrenite aplikaciju MS Teams. Pozadina bi sada trebala biti zadana.