Nekoliko nas je korisnika kontaktiralo pitanjima nakon što su otkrili trajnu pogrešku unutar preglednika događaja koja glasi “Windows nije uspio učitati registar. Ovaj problem često uzrokuje nedovoljna memorija ili nedovoljna sigurnosna prava ”. Većina pogođenih korisnika nije prijavila nikakve povezane simptome s ovim problemom (osim ove ponavljajuće poruke o pogrešci). Problem nije ekskluzivan za određenu verziju sustava Windows jer se također susreće sa sustavima Windows 10, Windows 8.1 i Windows 7.

Windows nije uspio učitati datoteke registra
Što uzrokuje 'Windows nije uspio učitati registar'?
Istražili smo ovaj određeni problem proučavanjem različitih korisničkih izvješća i strategija popravljanja koje se najčešće koriste za popravljanje ovog određenog ponašanja. Ispostavilo se da postoji nekoliko različitih krivaca koji bi mogli biti odgovorni za ovu poruku o pogrešci. Nastavili smo i stvorili popis s najvjerojatnijim elementima koji bi na kraju mogli uzrokovati ovaj problem:
- Napajanje je prekinuto tijekom postupka prijave / odjave - Ovaj je scenarij prilično čest, posebno u sustavima Windows 7 i Windows 8.1. Prekinuta procedura prijave / odjave može na kraju stvoriti oštećenje profila što bi moglo pokrenuti ovaj događaj pogreške. U tom biste slučaju problem mogli riješiti slijedeći postupak koji popravlja oštećenje datoteka datotečnog sustava.
- Loša aplikacija instalirana ili deinstalirana - Kako se ispostavilo, ovaj se problem može pojaviti i zbog loše instalacije ili deinstalacije aplikacije. To može završiti do određenog stupnja oštećenja registra, što može uzrokovati određene probleme s načinom na koji Windows koristi vrijednosti registra.
- Ispadanje s mreže ili virus / špijunski softver - Prema nekoliko korisničkih izvješća, ovaj problem može uzrokovati i dosadni malware koji je oštetio određene sistemske datoteke. Ako je ovaj scenarij primjenjiv, problem biste trebali moći riješiti uklanjanjem zlonamjernog softvera iz svog sustava i popravljanjem svih pogođenih sistemskih datoteka.
- Oštećen profil UsrClass.dat - Ako naiđete na simptome neispravnog pretraživanja na vrhu Preglednik događaja pogreške, postoji šansa da imate posla s oštećenim profilom UsrClass.dat. U tom biste slučaju problem mogli riješiti brisanjem datoteke, prisiljavajući Windows da stvori novu, zdravu kopiju.
- Oštećen Windows profil - Kako se ispostavilo, ovaj se određeni problem može pojaviti i u situacijama kada zapravo imate posla s oštećenim Windows profilom. Ako se ova oštećenja ne mogu ispraviti ugrađenim uslužnim programima (SFC i DISM), trebali biste moći riješiti problem rješavanjem problema stvaranjem novog Windows računa.
Ako trenutno tražite načine za rješavanje ove poruke o pogrešci, ovaj će vam članak pružiti nekoliko različitih koraka za rješavanje problema. Dolje ćete moći pronaći zbirku metoda koje su drugi korisnici u sličnoj situaciji uspješno koristili za rješavanje problema 'Windows nije uspio učitati registar' pogreška.
Da bismo ostali što učinkovitiji, savjetujemo vam da slijedite dolje navedene potencijalne popravke redoslijedom kojim su predstavljeni, jer smo ih naredili prema učinkovitosti i ozbiljnosti. Na kraju biste trebali naletjeti na popravak koji će riješiti problem bez obzira na krivca koji ga uzrokuje.
Metoda 1: Uklanjanje infekcija zlonamjernim softverom (ako je primjenjivo)
Ako sumnjate da je 'Windows nije uspio učitati registar' pogrešku može uzrokovati neka vrsta zlonamjernog softvera, adware-a ili špijunskog softvera koji su na kraju oštetili neke sistemske datoteke, važno je osigurati da se virusna infekcija u potpunosti ukloni prije nego što pokušate popraviti oštećene datoteke.
Najbrži i najučinkovitiji način da se to postigne (prema našem iskustvu) je primjena dubinskog skeniranja Malwarebytesa i omogućavanje pregleda cijelog vašeg sustava i svih perifernih uređaja (ne samo Windows pogona).
Ako niste točno sigurni kako to učiniti, pogledajte ovaj članak ( ovdje ) za detaljne upute o pokretanju dubokog skeniranja Malwarebytesa.
Nakon što dovršite ovaj postupak i osigurate da su uklonjeni svi tragovi virusa, prijeđite na sljedeću metodu u nastavku.
2. metoda: Popravak oštećenja sistemske datoteke
Budući da većina krivaca koji bi na kraju mogli uzrokovati 'Windows nije uspio učitati registar' pogreška neizbježno dovodi do oštećenja datoteke sustava, morate poduzeti korake potrebne za rješavanje bilo koje vrste oštećenja koja bi mogla utjecati na vaš operativni sustav.
U ovom slučaju, najlakši i najučinkovitiji način za popravak bilo kojeg stupnja oštećenja sistemske datoteke su pomoćni programi poput Provjera sistemskih datoteka (SFC) i Servisiranje i upravljanje implementacijskim slikama (DISM).
Oba ova ugrađena alata imaju gotovo iste mogućnosti, ali stvari rade na različite načine. Prvi (SFC) koristi lokalno spremljenu predmemoriju za zamjenu oštećenih sistemskih datoteka svježim kopijama, dok se DISM oslanja na Windows Update za preuzimanje svježih kopija kako bi zamijenio oštećene stavke koje uspije otkriti.
Budući da je DISM zamišljen kao vrsta rezervnog plana u slučaju da SFC ne uspije ukloniti korupciju, savjetujemo vam da pokrenete obje uslužne programe kako biste ispravili korupciju i riješili problem. 'Windows nije uspio učitati registar' pogreška.
Evo kratkog vodiča o pokretanju SFC i DISM skeniranja s povišenog naredbenog retka:
- Pritisnite Windows tipka + R da biste otvorili dijaloški okvir Pokreni. Zatim upišite 'Cmd' i pritisnite Unesi otvoriti povišenu zapovjednu liniju. Na upit UAC (upit korisničkog računa) , kliknite Da dodijeliti administrativne povlastice.

Pokretanje naredbenog retka kao administratora
- Jednom kad uspijete ući u povišeni naredbeni redak, upišite sljedeću naredbu i pritisnite Unesi za pokretanje SFC skeniranja:
sfc / scannow
Bilješka: Imajte na umu da bi nakon pokretanja ovog postupka zatvaranje prozora CMD ili računala moglo olakšati daljnju oštećenje sistemskih datoteka. Imajući ovo na umu, ne pokušavajte zatvoriti uslužni program ili ponovo pokrenuti računalo dok postupak ne završi.
- Nakon završetka postupka, ponovno pokrenite računalo i pričekajte dok se ne završi sljedeće pokretanje.
- Kad se računalo potpuno pokrene, slijedite prvi korak ponovo da biste otvorili još jedan povišeni CMD prozor. Zatim upišite sljedeću naredbu i pritisnite Unesi pokrenuti a DISM skenirati:
DISM / Online / Cleanup-Image / RestoreHealth
Bilješka: Imajte na umu da, budući da se DISM oslanja na Windows Update za preuzimanje svježih kopija kako bi zamijenio oštećene datoteke, potrebna mu je stabilna internetska veza kako bi ispravno funkcionirao.
- Kad je DISM skeniranje završeno, ponovo pokrenite računalo i provjerite javlja li se problem i nakon završetka sljedećeg slijeda pokretanja.
Ako još uvijek vidite nove događaje s 'Windows nije uspio učitati registar', prijeđite na sljedeću donju metodu.
Metoda 3: Brisanje datoteke UsrClass.dat
Neki korisnici koji su se susreli s ovim problemom u sustavu Windows 10 sa simptomima poput neispravne funkcije pretraživanja ili ne proširivanja izbornika Start moraju uspjeti riješiti problem brisanjem datoteke UsrClass.dat iz Podaci aplikacije mapu.
Pod određenim okolnostima, ovaj postupak briše neki oštećeni ključ registra, što prisiljava Windows 10 da stvori novu zdravu kopiju koja neće imati isti problem.
Evo kratkog vodiča za brisanje datoteke UsrClass.dat:
- Otvorite Explorer na računalu, kliknite na Pogled na traci na vrhu zaslona i označite okvir povezan s Skriveni predmeti .

Kliknite Pogled, a zatim Označite Otkrij skrivene stavke kako biste bili sigurni da su prikazane sve mape
- Nakon što sve skrivene mape učinite vidljivima, idite na sljedeće mjesto:
C: Users * YourUser * AppData Local Microsoft Windows
Bilješka: Imajte na umu da * Vaš korisnik * je jednostavno rezervirano mjesto za korisnički račun koji upotrebljavate. Zamijenite ga u skladu s tim.
- Kada dođete do ovog mjesta, pomaknite se prema dolje kroz popis stavki i pronađite UsrClass.dat. Kad ga vidite, kliknite ga desnom tipkom miša i odaberite Izbrisati iz kontekstnog izbornika.

Brisanje USR klase
- Nakon što je datoteka izbrisana, ponovo pokrenite računalo i provjerite je li problem riješen nakon dovršetka sljedećeg pokretanja sustava.
Ako i dalje vidite nove pogreške preglednika događaja s 'Windows nije uspio učitati registar' poruku, prijeđite na sljedeću donju metodu.
4. metoda: Stvaranje novog korisničkog profila
Budući da je u većini slučajeva problem uzrokovan oštećenim korisničkim profilom, u većini ćete slučajeva problem moći riješiti stvaranjem novog profila za računalo sa sustavom Windows. Po završetku ovog postupka, sve oštećene ovisnosti povezane s trenutnim korisničkim profilom zamijenit će se zdravim kopijama.
Nekoliko pogođenih korisnika izvijestilo je da su uspjeli riješiti problem izradom novog korisničkog profila. The 'Windows nije uspio učitati registar' pogreška se više nije dogodila nakon što su prešli na novi račun.
Evo kratkog vodiča za stvaranje novog korisničkog računa u sustavu Windows 10:
- Pritisnite Tipka prozora + R otvoriti a Trčanje dijaloški okvir. Zatim upišite “Ms-postavke: drugi korisnici” unutar okvira za tekst i pritisnite Unesi otvoriti Obitelj i drugi ljudi na kartici Postavke app.

Pokretanje dijaloškog okvira: ms-settings: drugi korisnici
- Jednom kad uđete u Obitelj i drugi korisnici kartica, pomaknite se dolje do Ostali korisnici karticu i kliknite na Dodajte nekoga drugog na ovo računalo .
- Na sljedećem zaslonu dodajte e-poštu ili telefon povezan s Microsoftovim računom ili kliknite na ‘Nemam podataka o prijavi ove osobe’ ako planirate stvoriti lokalni račun.
- Na sljedećem zaslonu prijavite se s Microsoftovim računom ili kliknite Dodajte korisnika bez Microsoftovog računa ako želite stvoriti lokalni račun (neka mrežna značajka neće biti dostupna).
- Dodati Korisničko ime i a lozinka za novi račun. Tada će se od vas tražiti da dodijelite sigurnosna pitanja. Učinite to kako biste osigurali svoj račun i kliknite Sljedeći.
- Nakon stvaranja računa, ponovo pokrenite računalo i prijavite se s novostvorenim računom pri sljedećem pokretanju.
- Kada ste prijavljeni svojim novim računom, pristupite svom pregledniku događaja i provjerite primjećujete li i dalje pogreške koje sadrže 'Windows nije uspio učitati registar' poruka.
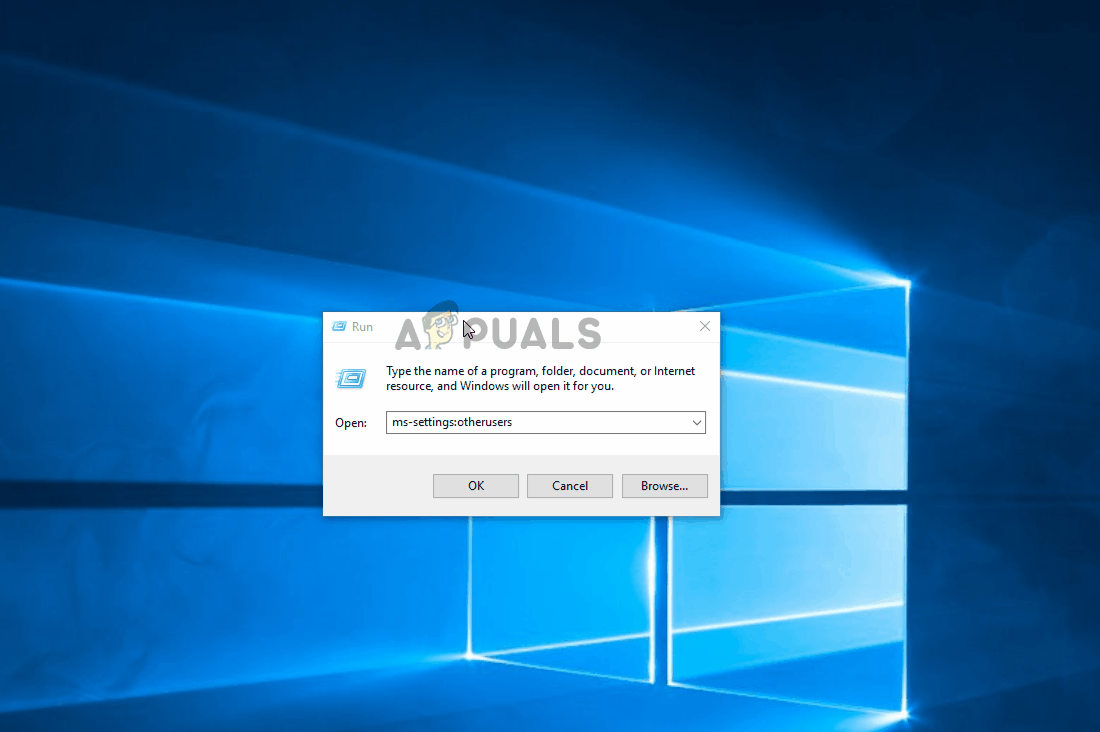
Stvaranje novog Windows računa kako bi se zaobišlo oštećenje sistemskih datoteka
Ako i dalje imate iste simptome, prijeđite na sljedeće metode u nastavku.
5. metoda: Korištenje prethodne točke vraćanja
Ako ste primijetili da se problem počeo pojavljivati tek nedavno, možda ćete ga moći riješiti vraćanjem računala na ispravnu točku u kojoj je 'Windows nije uspio učitati registar' pogreška se nije dogodila.
Sve novije verzije sustava Windows omogućit će vam vraćanje sustava u ispravno stanje pomoću prethodno spremljenih točaka vraćanja. Ako imate dovoljno sreće da ste spremili točku vraćanja prije početka problema, ne biste trebali imati problema s rješavanjem pogreške.
Ali imajte na umu da će ovaj postupak poništiti i sve druge izmjene izvršene otkako je točka vraćanja spremljena. Ako želite nastaviti s ovim potencijalnim popravkom, evo kratkog vodiča za vraćanje sustava:
- Pritisnite Windows tipka + R otvoriti a Trčanje dijaloški okvir. Zatim upišite 'Rstrui' unutar okvira za tekst i pritisnite Unesi otvoriti se Vraćanje sustava čarobnjak.

Otvaranje čarobnjaka za vraćanje sustava putem okvira Pokreni
- Kad ste u čarobnjaku za vraćanje sustava, kliknite Sljedeći za prelazak na sljedeći zaslon.

Prelazak s početnog zaslona vraćanja sustava
- Kad vidite sljedeći zaslon, krenite potvrđivanjem okvira povezanog sa Prikaži više točaka vraćanja . Zatim pogledajte datume svake spremljene točke vraćanja i kliknite onu koja ima datum prije pojave problema da biste je odabrali. Zatim kliknite Sljedeći za prelazak na sljedeći zaslon.

Vraćanje vašeg sustava na prethodno vrijeme
VAŽNO : Imajte na umu da će se nakon pokretanja ovog postupka izgubiti sve instalirane aplikacije, korisničke postavke i sve ostalo što je nametnuto nakon stvaranja točke vraćanja. Ovaj uslužni program vratit će vaše računalo u točno stanje u to vrijeme.
- Klik Završi, a zatim potvrdite klikom Da na upit za potvrdu za pokretanje postupka. Ubrzo nakon što to učinite, računalo će se ponovo pokrenuti i uspostavit će se staro stanje.

Pokretanje postupka obnavljanja sustava
- Nakon što se računalo ponovo pokrene, provjerite je li problem riješen provjerom vašeg Preglednik događaja .
Ako i dalje vidite nove događaje s 'Windows nije uspio učitati registar' pogreška, prijeđite na sljedeću donju metodu.
6. metoda: Izvođenje instalacije popravka
Ako vam nijedna od gore navedenih metoda nije dopustila rješavanje problema, ovaj bi vam postupak trebao omogućiti rješavanje bilo kojeg scenarija koji se događa zbog oštećenja sistemske datoteke. Preferirani pristup bio bi korištenje instalacije popravka za poništavanje svih Windows komponenata, uključujući sve povezane procese povezane s dizanjem. Ljepota ove metode je u tome što ovaj postupak neće dotaknuti ništa drugo osim Windows komponenata.
Za razliku od a čista instalacija , moći ćete čuvati sve svoje osobne podatke, uključujući programe, osobne medije (fotografije, videozapise, glazbene datoteke).
Ako se odlučite za instalaciju popravka, slijedite upute u ovom vodiču ( ovdje ) da biste naučili kako to učiniti (čak i ako nemate instalacijski medij.
7 minuta čitanja






























