Računarstvo je isplativije nego što je ikad bilo i postaje sve bolje. Mnogi izumi doveli su do toga, jedan od njih je virtualizacija. Virtualizacija je revolucionirala proces računanja i svi ga mrežni i sistemski administratori sada koriste. Nešto što je prije zahtijevalo više fizičkih poslužitelja sada se može gotovo na jednom sustavu. Sve je to zahvaljujući virtualnim sustavima. Još jedan veliki utjecaj virtualizacije je cjelokupno upravljanje mrežom koje je drastično olakšano. Upravljanje različitim fizičkim poslužiteljima je teško i dugotrajno jer vam je potreban fizički pristup poslužiteljima, međutim, uz pomoć virtualnih sustava, to više nije slučaj. Možete istodobno pokretati više operativnih sustava na jednom uređaju koristeći virtualne strojeve, što znači da imate više poslužitelja na jednom mjestu i lako možete njima upravljati.

Upravitelj virtualizacije
Međutim, jedna od stvari na koju svi zaboravljamo dok koristimo virtualne strojeve jest ta da sami trebaju upravljanje. Softver za virtualne strojeve poput VMware ili Citrix dolazi s alatom za upravljanje. Međutim, ovi alati za upravljanje nisu ništa u usporedbi sa značajkama koje pružaju treće strane Upravitelji virtualizacije . Upravljanje virtualizacijom važno je kako bi se virtualnim sustavima onemogućilo usko grlo, ni za što jedući resurse ili samo da bi se sveukupno nadziralo njegovo funkcioniranje. Sve se to ne može učiniti s integriranim alatima za upravljanje jer im nedostaju značajke potrebne u tu svrhu. Stoga ćemo u ovom članku obrađivati Upravitelj virtualizacije alat tvrtke Solarwinds. Virtualization Manager omogućuje vam brzo rješavanje problema putem sveobuhvatnog nadzora. Pruža jasnu sliku o tome s čim su povezani virtualni strojevi, zajedno s njihovom pohranom i korištenjem drugih sistemskih resursa. Stoga, bez daljnjeg odlaganja, krenimo u to.
Instaliranje Virtualization Manager
Uz pomoć programa Orion Installer, postupak instalacije Virtualization Manager-a prilično je jednostavan i jednostavan. Da biste instalirali alat na svoj sustav, idite na ovaj link i preuzmite alat klikom na odgovarajući gumb. Ovo će preuzeti Orion Installer. Nakon što preuzmete instalacijski program, učinite sljedeće da biste započeli uspješnu instalaciju Virtualization Manager:
- Pokrenite Orion Installer i pričekajte da se otvori.
- Nakon što se instalacijski program otvori, odaberite vrstu instalacije koju želite. Imate dvije mogućnosti, Lagana Montaža koji će instalirati sve potrebne komponente na vaš sustav, uključujući SQL Server, tako da možete procijeniti proizvod i Standard Montaža gdje ćete morati koristiti postojeći SQL Server. Da biste promijenili instalacijski direktorij alata, samo kliknite pretraživati .
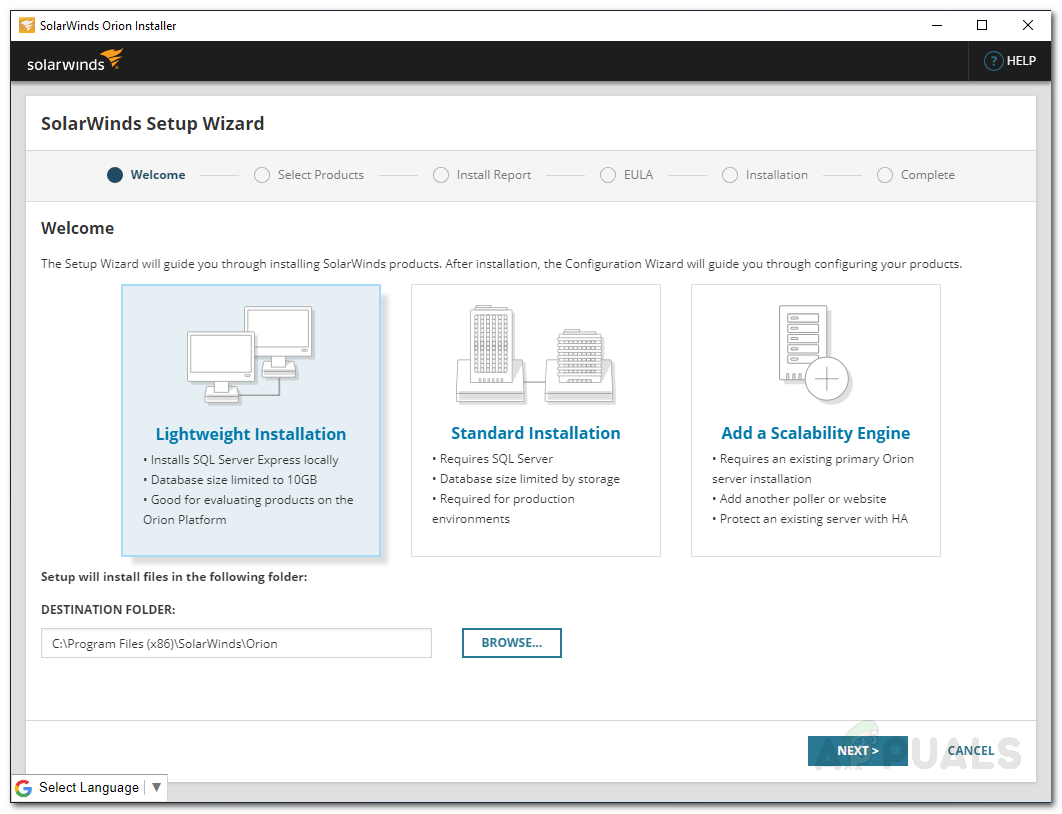
Instalacija Orion
- Na Odaberite Proizvod stranicu, provjerite je li Virtualizacija Menadžer je odabrano, a zatim kliknite Sljedeći .
- Pričekajte da Orion Installer pokrene nekoliko provjera sustava za kompatibilnost instalacije.
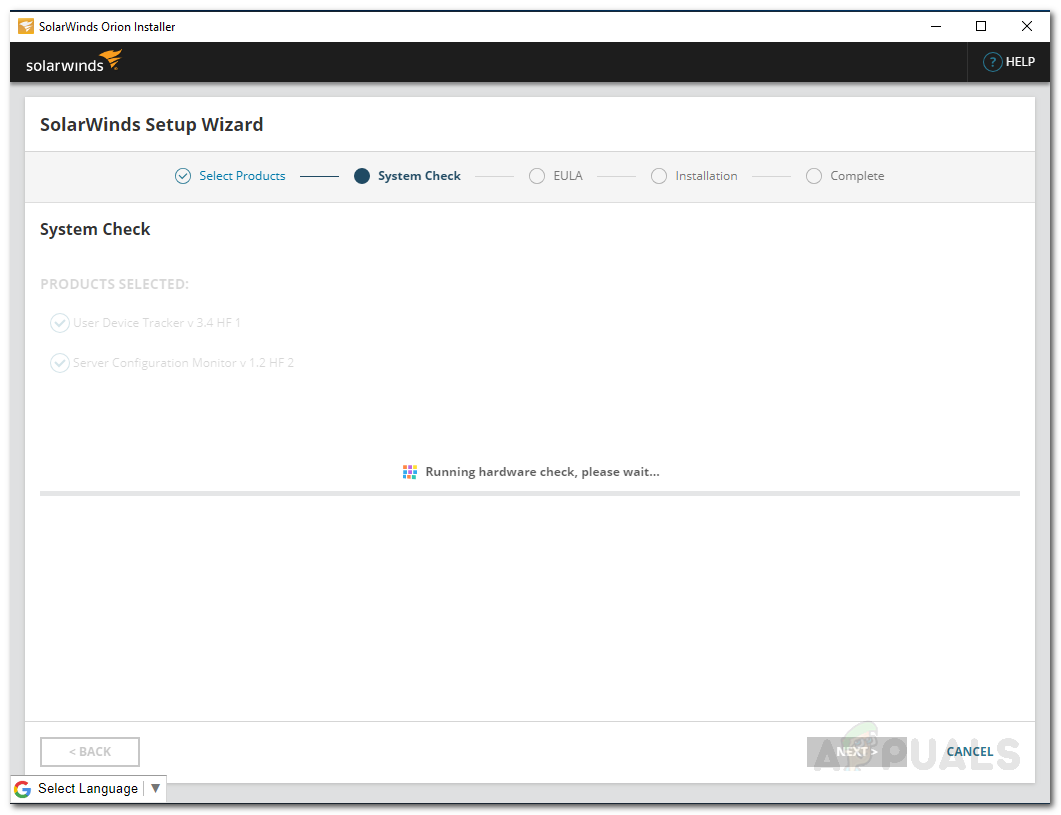
Provjere sustava Orion
- Nakon toga pristanite na ugovor o licenci i kliknite Sljedeći .
- Postupak instalacije trebao bi započeti. Pričekajte da instalacijski program preuzme potrebne datoteke za Virtualization Manager.
- Nakon završetka instalacije, Konfiguracija čarobnjak jer će se Upravitelj virtualizacije automatski pokrenuti. Klik Sljedeći .
- Provjerite jesu li usluge označene na Servis Postavke stranicu, a zatim kliknite Sljedeći .
- Ako ste izveli a Standard Montaža , od vas će se zatražiti da dostavite vjerodajnice za postojeću bazu podataka SQL Servera, tako da proizvod može komunicirati s njom.
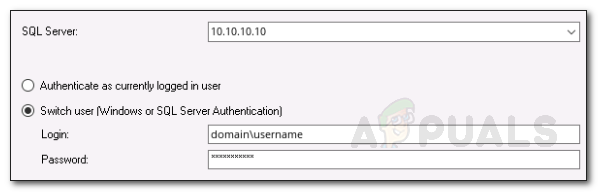
Postavke baze podataka
- Nakon što to učinite, započet će čarobnjak za konfiguraciju. Pričekajte da završi s konfiguriranjem Upravitelja virtualizacije za vaš sustav.
Dodavanje virtualnih sustava
Nakon što ste uspješno instalirali proizvod na svoj sustav, morat ćete u proizvod dodati virtualne strojeve koje želite nadzirati. Nakon što to učinite, Upravitelju virtualizacije trebat će neko vrijeme da prikupi dovoljno podataka prije nego što vam pokaže sažetak. To se može učiniti prilično jednostavno pomoću web stranice Orion Web Console koja je web-sučelje koje je Solarwinds razvio za razne svoje proizvode. Evo kako to učiniti:
- Da biste pristupili Orion web konzoli, upišite “ YourIPAddressorHostname: Port ”U web pregledniku i pritisnite Enter. Zadani priključak koji koristi Orion Web Console je 8787 .
- Kada prvi put pristupite web konzoli, od vas će se zatražiti da stvorite lozinku za administratorski račun. Učinite to, a zatim kliknite Spremi i prijavi se .
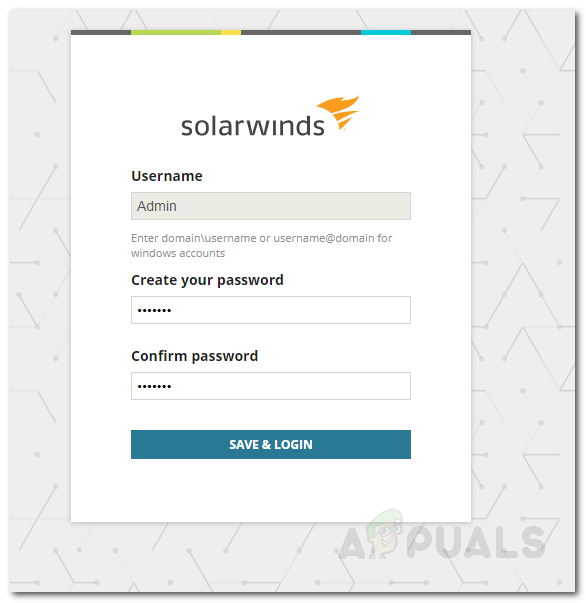
Web konzola Orion
- Nakon toga na alatnoj traci dođite do Postavke> Sve postavke> vCenter ili Hyper-V uređaji .
- Sada odaberite vrstu virtualnog stroja koji želite dodati, a zatim kliknite Sljedeći .
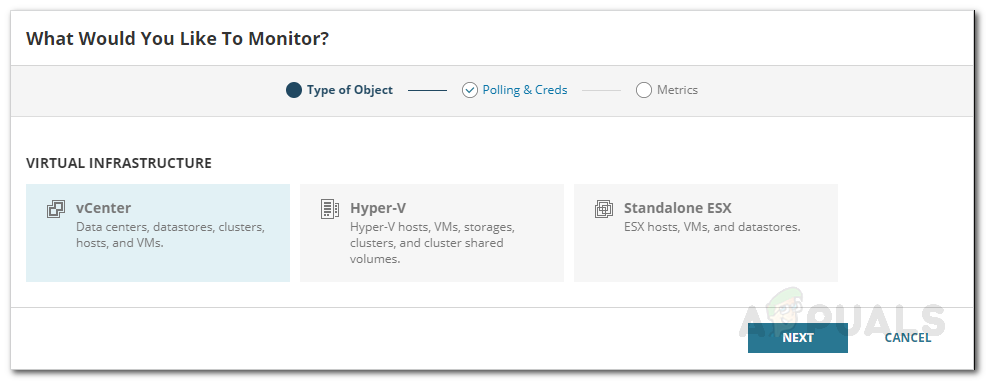
Dodavanje virtualnog stroja
- Navedite IP adresu virtualnog stroja i vjerodajnice. Da biste unijeli nove vjerodajnice, samo pritisnite gumb. Zatim kliknite Sljedeći .
- The Metrika Kartica će vam pokazati što će nadgledati Virtualization Manager. Klik Završi da biste dovršili dodavanje uređaja.
- Imajte na umu da ako dodate vCenter za nadzor, Upravitelj virtualizacije također će dodati svoje podređene virtualne strojeve kao čvorove.
Počnite pratiti
Nakon toga spremni ste za početak nadgledanja virtualnih strojeva koje ste dodali u proizvod za nadgledanje. Da biste pogledali sažetak praćenja, samo idite na Moja nadzorna ploča> Sažetak virtualizacije gdje će vam biti prikazani svi strojevi koje ste dodali zajedno s njihovim čvorovima. Informacije koje pruža Virtualization Manager možete koristiti za rješavanje problema s vašim uređajima i još više.

Upravitelj virtualizacije
4 minute čitanja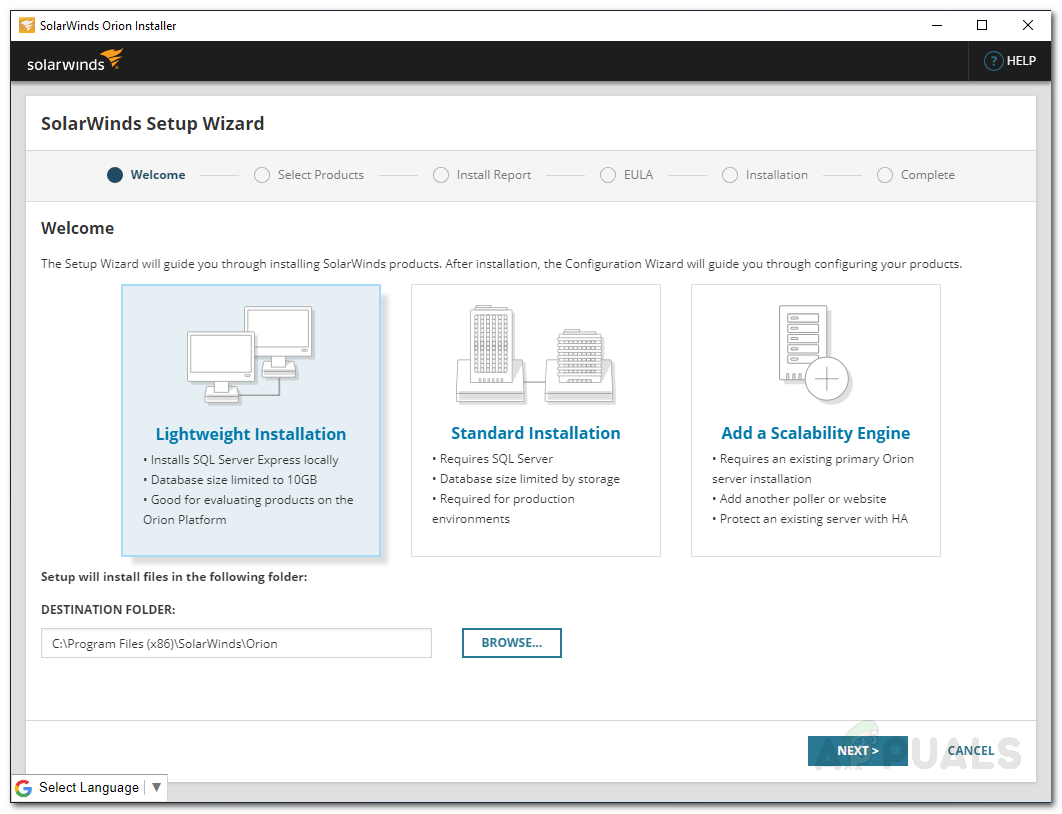
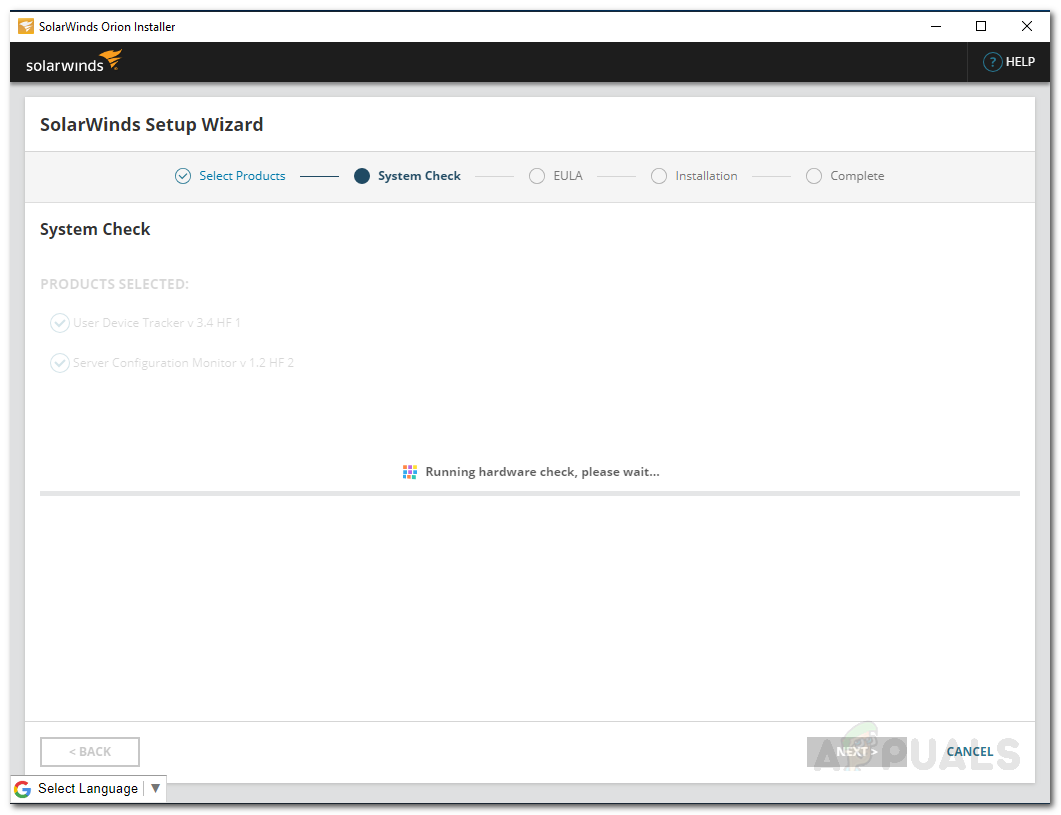
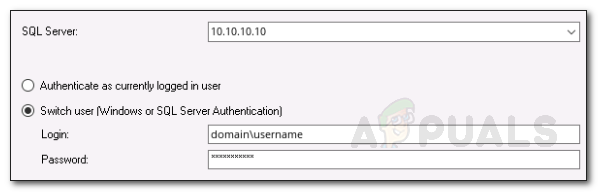
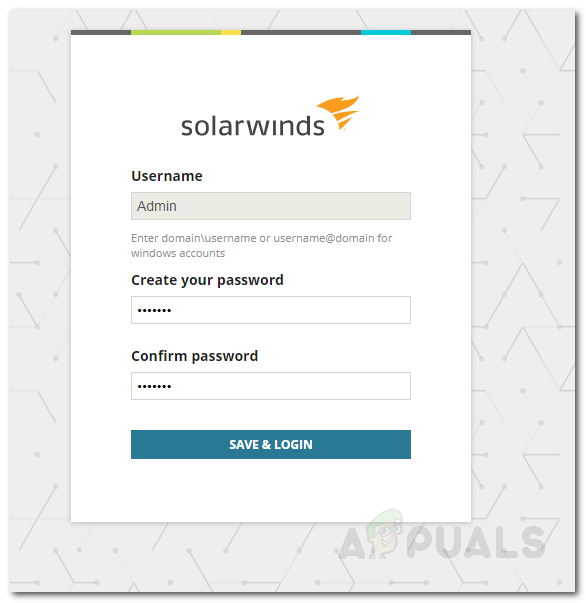
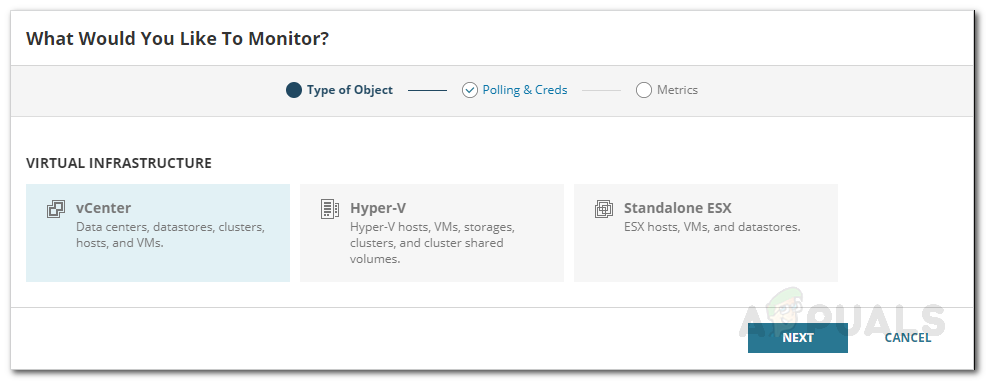


















![‘Provjerite PIN i pokušajte se ponovo povezati’ Pogreška Bluetooth uparivanja u sustavu Windows 10 [ISPRAVLJENO]](https://jf-balio.pt/img/how-tos/48/check-pin-try-connecting-again-bluetooth-pairing-error-windows-10.png)



![Fortnite pogreška 91 [ispravljeno]](https://jf-balio.pt/img/how-tos/07/fortnite-error-91.png)
