Tehnologija daljinskog upravljanja ni na koji način nije novi koncept. To je tehnologija koja je posebno korisna u IT odjelima mnogih organizacija otkako je promijenila način pružanja usluga podrške. Sada kada krajnji korisnik ima problem, tehničar se lako može prijaviti na radne površine korisnika i riješiti problem bez potrebe da se seli sa svog radnog mjesta. A to je mnogo lakše nego koristiti telefonski poziv za vođenje krajnjeg korisnika kroz postupak rješavanja procesa.
Međutim, postoji jedan aspekt daljinskog upravljanja kojeg mnogi ljudi ili nisu svjesni, ili možda misle da ga je previše teško izvršiti, pa ostaje uglavnom nedovoljno iskorišten. Govorim o mogućnosti daljinskog upravljanja računalima izvan opsega. To je omogućeno razvojem i ugradnjom Intel Active Management Technology (AMT) na najnoviju generaciju Intel Core procesora.
Kako provjeriti podržava li vaše računalo Intel AMT
Jednostavan je način provjeriti ima li vaše računalo naljepnicu intel vPro. To bi trebalo izgledati otprilike ovako.

Naljepnica Intel vPro
Možete i pokrenuti Intelov softver za postavljanje i konfiguraciju (Intel SCS) koji prikuplja informacije o Intel AMT-u i Intel Management Engineu (Intel ME).
Te podatke možete provjeriti i na svojem Upravitelj uređaja . Idite na Uređaji sustava i provjerite trenutnu verziju firmvera Intel Management Engine softver.
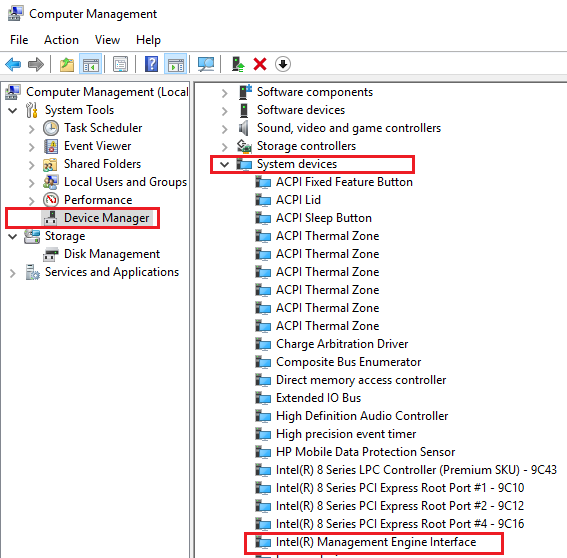
Ugrađeni softver Intel ME
Zatim idite na službeno Intelovo mjesto kako biste provjerili dodatne informacije o vašem firmwareu. Samo su određene verzije firmvera kompatibilne s AMT-om.
Također u upravitelju uređaja možete provjeriti ima li vaš uređaj Intel AMT priključak.
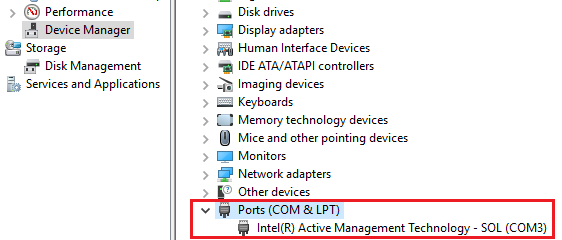
Intel AMT priključak
Ako je vaše računalo kompatibilno s AMT-om, vrijeme je da prijeđete na sljedeći korak. Konfiguriranje AMT-a iz BIOS-a. Sva računala isporučuju se s tehnologijom koja je onemogućena prema zadanim postavkama.
Kako aktivirati Intel AMT
Otvorite postavku Intel ME na vašem BIOS-u
Postoje različiti načini za to, ovisno o vrsti računala koje koristite. Za neka računala postavka je dostupna izravno iz postavke BIOS-a.
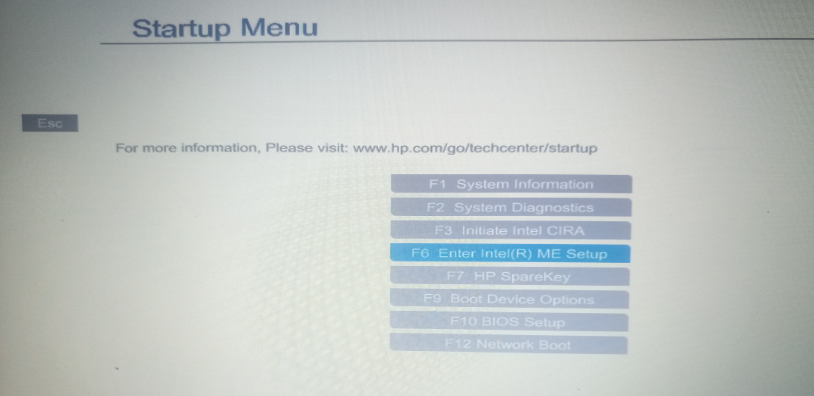
Uđite u postavku Intel ME
Ali za druga računala prvo ćete trebati omogućiti opširnost firmvera i AMT upit za postavljanje iz vaše BIOS konfiguracije.
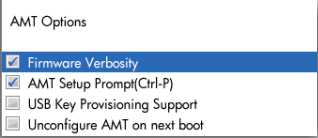
Opširnost firmvera
Kad je to gotovo, ponovo pokrenite računalo i odmah nakon upita za ulazak u BIOS od vas će se zatražiti da pritisnete CTRL + P kako biste mogli pristupiti postavkama Intel ME.

Intel Management Engine
Ako ne vidite nijednu od ovih opcija, vjerojatno je to zato što vaše računalo nije kompatibilno s Intel AMT.
Prijavite se u postavku ME
Koristite administratora kao zadanu lozinku, a zatim nastavite s izradom nove lozinke. Ovo će ujedno biti i lozinka koja se koristi za autentifikaciju daljinskog upravljača prije nego što mogu dobiti pristup vašem računalu.
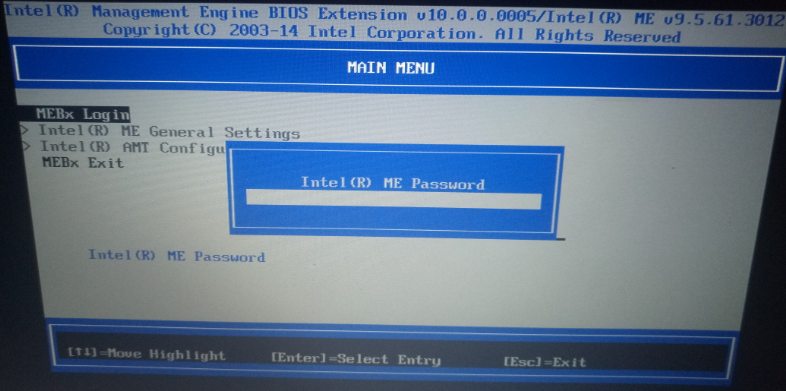
MEBx prijava
Postoje neke smjernice kojih se treba pridržavati prilikom izrade nove lozinke. Prije svega, mora imati najmanje 8 znakova. Tada mora sadržavati barem jedno veliko slovo, malo slovo, broj i simbol.
Konfigurirajte AMT
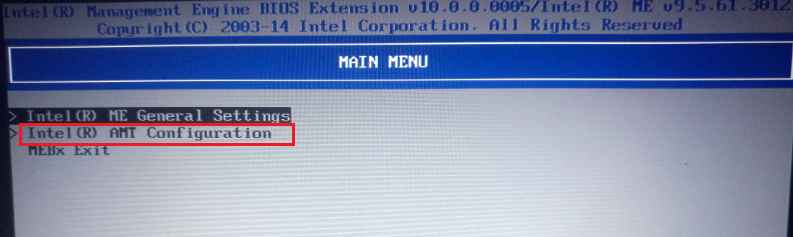
Intel AMT konfiguracija
Kad se otvori glavni izbornik, odaberite opciju Intel AMT Configuration i napravite sljedeće promjene.
1. Omogućite odabir značajke upravljanja.
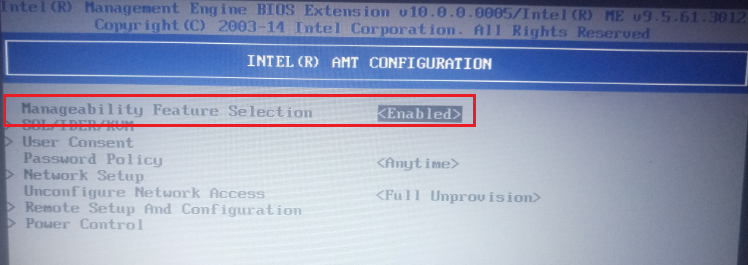
Omogućavanje odabira značajke upravljanja
2. Otvorite odjeljak SQL / IDER / KVM i osigurajte da su tri opcije omogućene. Ovdje ćete pronaći i drugi odjeljak pod nazivom Stariji način preusmjeravanja. Osigurajte da je i ona omogućena. Za neka računala KVM konfiguracija dostupna je kao vlastiti odjeljak.
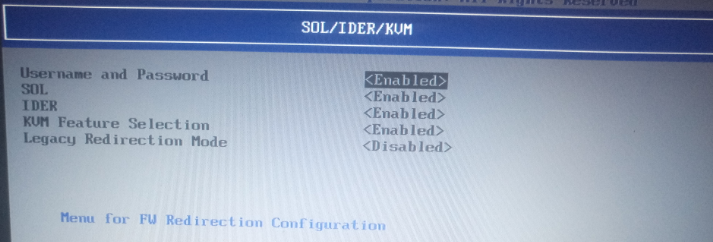
Omogućavanje SQL IDER-a KVM
3. Vratite se na AMT konfiguracijski izbornik i otvorite Pristanak korisnika odjeljak. Kliknite na Uključivanje korisnika i ne odaberi nijednu. To će daljinskom upravljaču omogućiti pristup ovom računalu bez potrebe da svaki put tražite vaš pristanak. Zatim otvorite Mogućnost konfiguriranja s udaljenog IT-a i omogućiti ga. To znači da udaljeno računalo može mijenjati Uključivanje korisnika preferenciju koju ste upravo postavili.
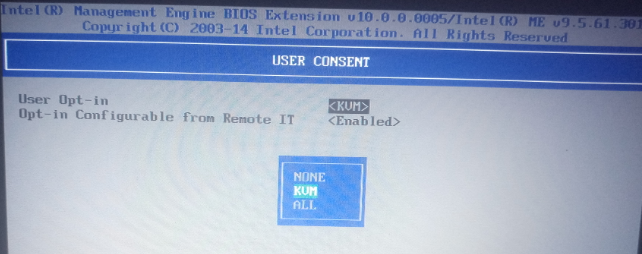
Preference korisnika za prijavu
Računala koja sam spomenuo u koraku 2 i koja imaju KVM konfiguraciju kao vlastiti odjeljak nemaju odjeljak o pristanku korisnika. Umjesto toga, koraci u ovom procesu izvršit će se kao dio KVM konfiguracije.
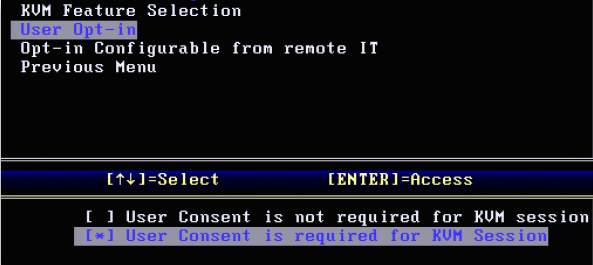
KVM konfiguracija
4. Idite na Postavljanje mreže i odaberite Postavke naziva mreže opcija. To će vam omogućiti da svom računalu dodijelite ime pomoću kojeg će vas daljinski upravljači identificirati. Preporučujemo da koristite postojeće ime računala kako biste izbjegli sukobe s DNS-om.
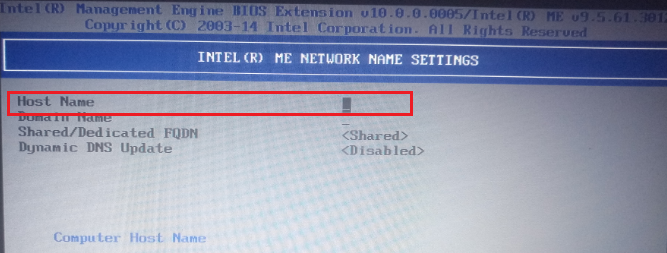
Postavke naziva mreže
5. Aktivirajte Pristup mreži ispod Postavljanje mreže opcija. Pojavit će se skočni prozor s pitanjem želite li nastaviti. Unesite Y za Da.
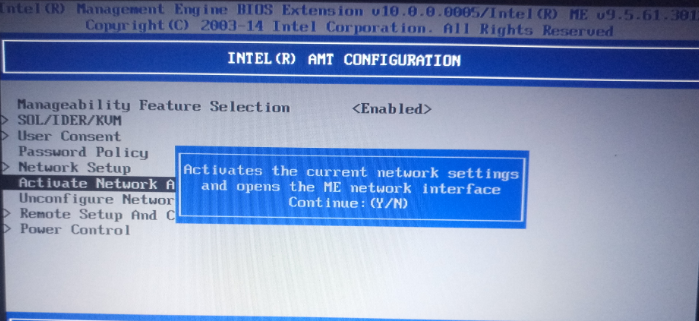
Aktivirajte mrežni pristup
I gotov si. Pritisnite gumb za bijeg dok se ne zatraži da izađete, a zatim unesite Y za Yes.
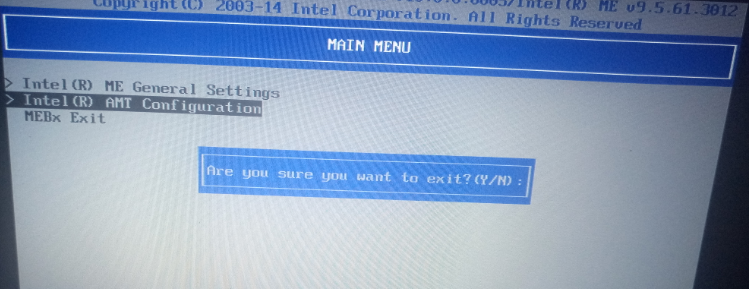
Izađite iz programa Intel ME Setup
Kako pokrenuti daljinsku vezu pomoću Intel AMT-a
Dakle, udaljeno računalo je sve postavljeno. Ostaje namjenski softver na daljinskom upravljaču koji će vam omogućiti slanje zahtjeva za daljinsko povezivanje pomoću Intel AMT-a. Nažalost, većina standarda softver za udaljenu radnu površinu nedostaje ova značajka. Dakle, preporučit ću vam dva softvera koja možete koristiti na temelju okruženja u kojem se nalazite.
Prvo je Dameware , sveobuhvatan softver tvrtke SolarWinds koji je pogodan za upotrebu u poslovnom okruženju koje ima ogroman broj udaljenih računala kojima treba pristupiti. Tada je drugi MeshCommander. Besplatni softver s otvorenim kodom koji će biti prikladniji za osnovnu upotrebu. Intel također ima vlastiti alat, Management Command Tool, ali ga brzo zamjenjuje MeshCommander.
Kako koristiti Dameware za uspostavljanje veze Intel AMT Remote
 Pokušajte sada
Pokušajte sada Nakon što instalirate Dameware, pokrenite mini daljinski upravljač (MRC) i otvorite dijaloški okvir Remote Connect klikom na namjensku ikonu na MRC programskoj traci.
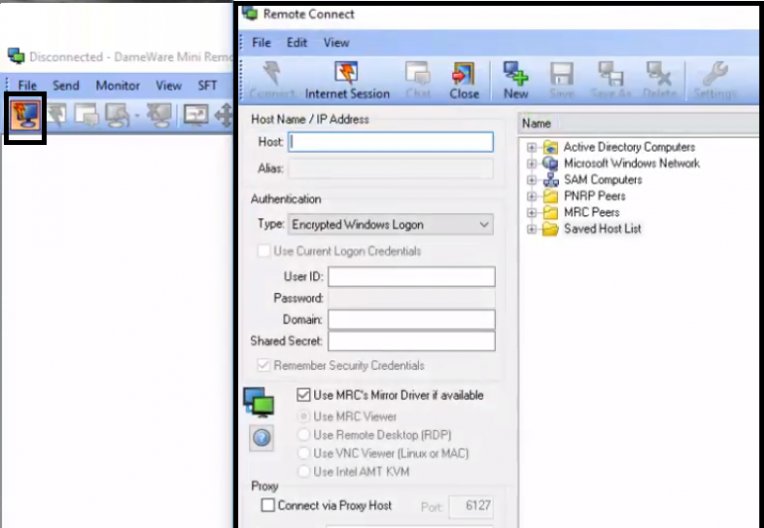
Pokrenite mini daljinski upravljač Dameware
Unesite IP adresu udaljenog računala u naznačeno polje. Dameware također automatski otkriva udaljene hostove u vašoj mreži i prikazat će ih u lijevom oknu dijaloškog okvira Remote Connect. To eliminira potrebu za ručnim unosom IP adrese i umjesto toga odabirom računala s popisa dostupnih uređaja.
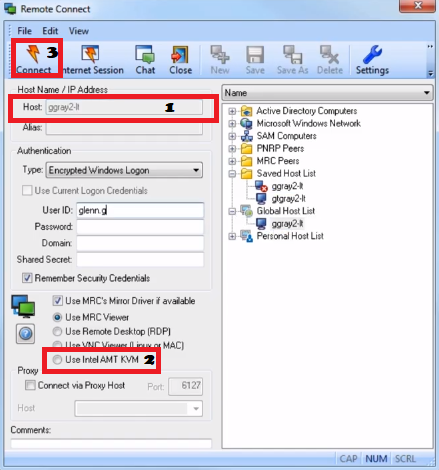
Spojite se na-out-of-band-Mac-računala-koristeći-Intel-AMT-KVM
Kad je to gotovo, odaberite opciju označenu Koristi Intel AMT KVM i kliknite na povezivanje. Od vas će se zatražiti da unesete lozinku. Upotrijebite lozinku kojom ste konfigurirali AMT na daljinskom upravljaču i jeste.
Sada možete nastaviti s daljinskim zadacima.
Kako koristiti MeshCommander za izvršavanje veze Intel AMT Remote
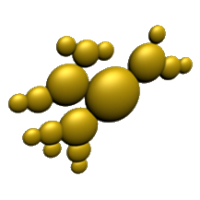 Pokušajte sada
Pokušajte sada Jednom kada je MeshCommander instaliran, pokrenite ga i odaberite Dodajte računalo opcija. Od vas će se zatražiti da dodate a Prijateljsko ime za udaljeno računalo i također njegova IP adresa pod Ime hosta polje. Za Lozinka U odjeljku koristite lozinku koju ste stvorili prilikom prijave u postavku Intel ME.
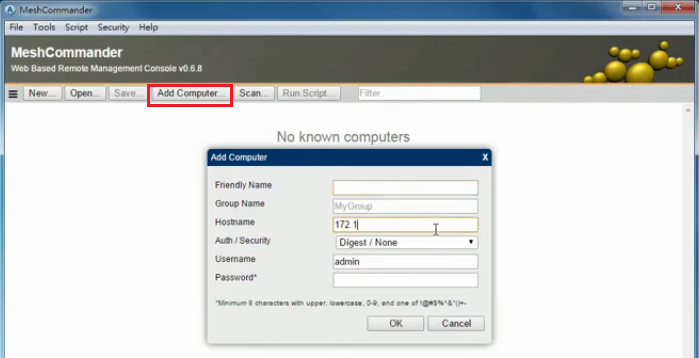
AMT daljinski upravljač pomoću MeshCommandera
Klik u redu za nastavak i na sljedećoj kartici koja se pojavi kliknite Spojiti nastaviti.
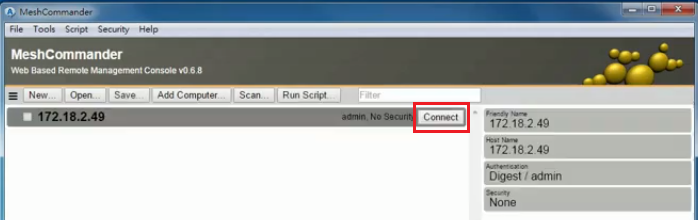
Povežite se s udaljenim računalom pomoću MeshCommandera
Na sljedećem prozoru kliknite udaljena radna površina karticu, a zatim Spojiti . Sada možete nastaviti sa zadacima daljinskog upravljanja.
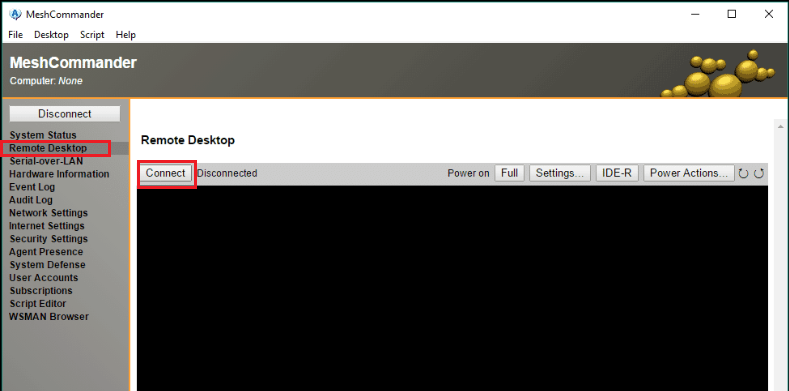
Povežite se s udaljenim računalom pomoću MeshCommandera i AMT-a
Ako naiđete na crveni natpis koji vas obavještava da je onemogućen port za preusmjeravanje Intel AMT ili značajka KVM, možete ga kliknuti da biste ih omogućili.
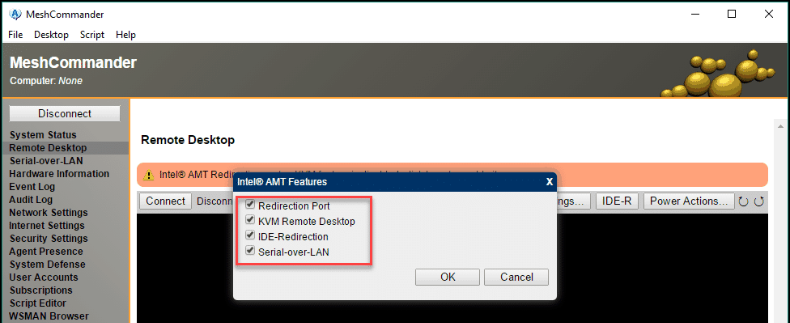
Omogućavanje KVM-a putem MeshCommandera
Iako to ne bi trebao predstavljati problem jer smo omogućili postavke u izborniku Intel ME Setup.
5 minuta čitanja






















