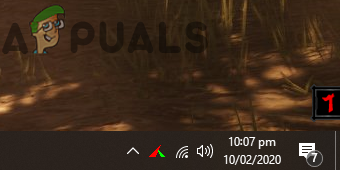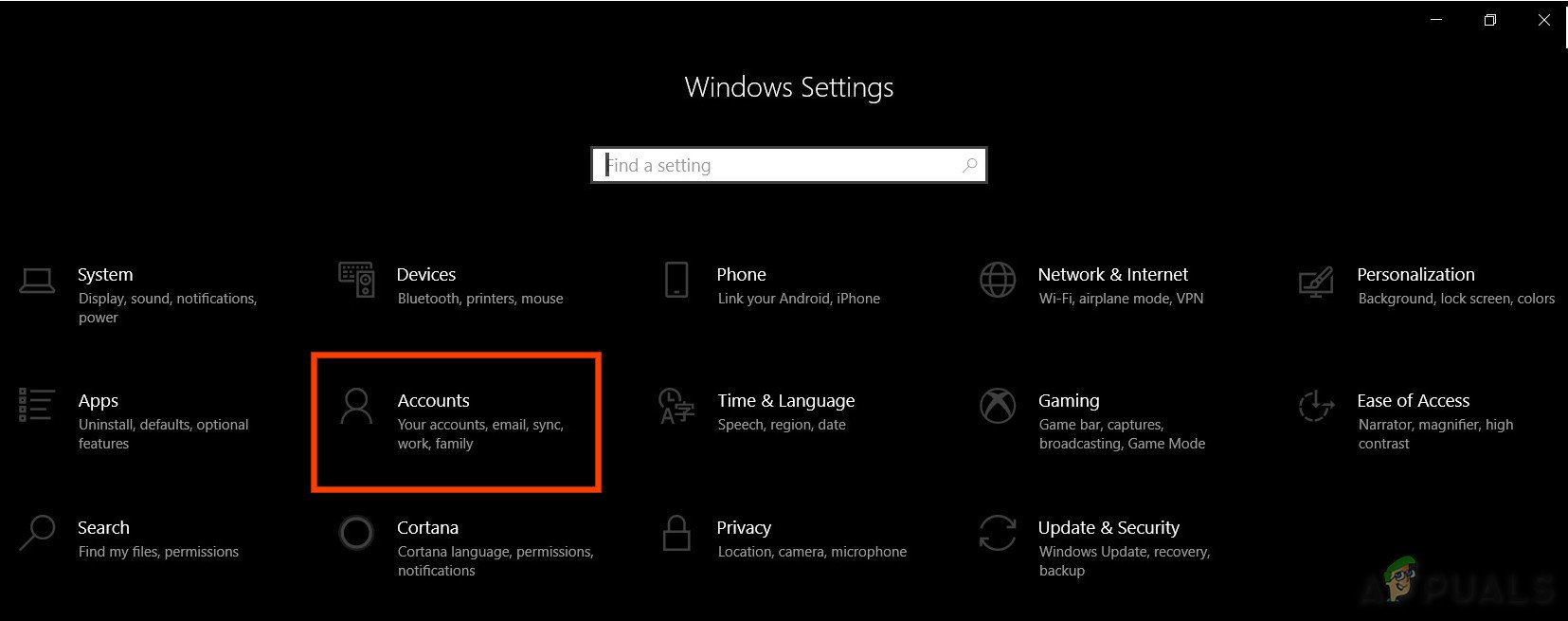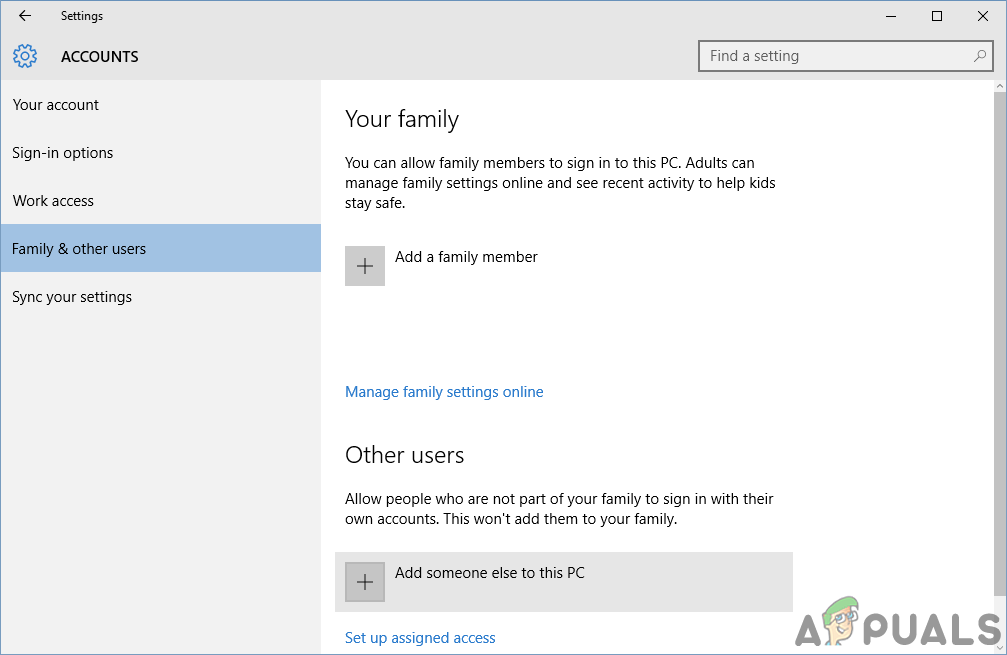Postoji mnogo Windows procesa koji se izvode u pozadini. Oni osiguravaju da korisnik ima pouzdanu i robusnu radnu platformu. “ SystemSettings.exe ”Je izvršna datoteka i često se smatra jednom od pozadinskih usluga. Vidljivo je kao Postavke na kartici Proces u Upravitelju zadataka.

Pozadinski procesi u upravitelju zadataka
Što je SystemSettings.exe?
'SystemSettings.exe' je izvršna datoteka sustava Windows koja dolazi od Microsofta, stoga je sigurna, a ne zlonamjerni program. Radi se o 85 do 90kb u veličini i kada korisnik otvori upravljačka ploča , može se vidjeti kako radi u pozadini. “SystemSettings.exe” nalazi se na sljedećem mjestu (ako je Windows instaliran na “C” particiji):
'C: Windows ImmersiveControlPanel'
Budući da je SystemSettings.exe izvršna datoteka koja sadrži izvršni strojni kôd (nije čisti strojni kôd, već neki metapodaci), on nije u čitljivom obliku. Kada korisnik otvori upravljačku ploču, jezgra sustava Windows poziva na izvršenje programa koji se nalazi unutar SystemSettings.exe. Ovaj program sadrži upute koje se izvršavaju kako bi se osiguralo da je upravljačka ploča prikazana i pravilno funkcionira.

SystemSettings.exe radi u pozadini
Je li ‘SystemSettings.exe’ prijetnja?
To nije prijetnja, međutim, u nekim slučajevima može dovesti do usporenog rada računala. Antivirusni programi ne otkrivaju “SystemSettings.exe” kao zlonamjerni program. Ne preporučujemo uklanjanje ove datoteke jer je ona dio operativnog sustava.
Pad sustava SystemSettings.exe
Bilo je slučajeva u kojima kada korisnik prijeđe na postavke sustava Windows i postavke padnu. To se često susreće na sustavima koji koriste Windows 10 1809, 1903 i 1909 verziju. Pad može rezultirati pojavom i nestankom plave ikone nakon nekoliko sekundi. Slijedite korake u nastavku da biste se riješili ovog problema.
Evo nekoliko metoda pomoću kojih možete riješiti padove povezane s ovom datotekom. Prije nastavka provjerite jeste li prijavljeni kao administrator.
Pokrenite skeniranje provjere sistemskih datoteka i DSIM naredbu
SFC skeniranje je funkcionalnost koju pruža Microsoft koja omogućava korisniku da izvrši skeniranje Windows datoteka kako bi provjerio ima li oštećenih datoteka. DSIM označava Deployment Image Servicing and Management. To je alat koji pomaže korisnicima da poprave Windows slike. .Provjerite jeste li isprobali obje metode prije nego što prijeđete na dolje navedena rješenja.
Onemogućite Antivirus
Ponekad Antivirus također može uzrokovati pad sustava. Pokušajte onemogućiti svoj antivirus slijedeći korake u nastavku.
- U donjem desnom kutu zaslona nalazi se Traka obavijesti sustava Windows, tamo pronađite svoju antivirusnu ikonu.
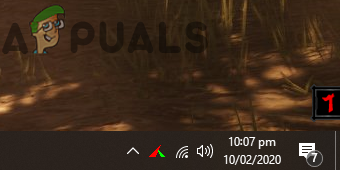
Donja desna traka obavijesti
- Desnom tipkom miša kliknite na nju i kliknite na izlaz ili onemogućiti ili isključiti.
- Da biste onemogućili dodatne značajke antivirusa, morat ćete se kretati njegovim glavnim izbornikom.
- Ako se problem i dalje javlja, slijedite donji korak za daljnji pokušaj rješavanja ovog problema.
Stvorite drugog korisnika
Ako vam sva gore navedena rješenja nisu uspjela, pokušajte stvoriti drugi korisnički račun. Slijedite korake u nastavku da biste to učinili.
- U donjem lijevom kutu zaslona trebao bi se nalaziti Windows logotip (gumb Start) na koji treba kliknuti.
- Klikni na ikona postavki .
- Kliknite na Računi jednom kad se pojave postavke sustava Windows.
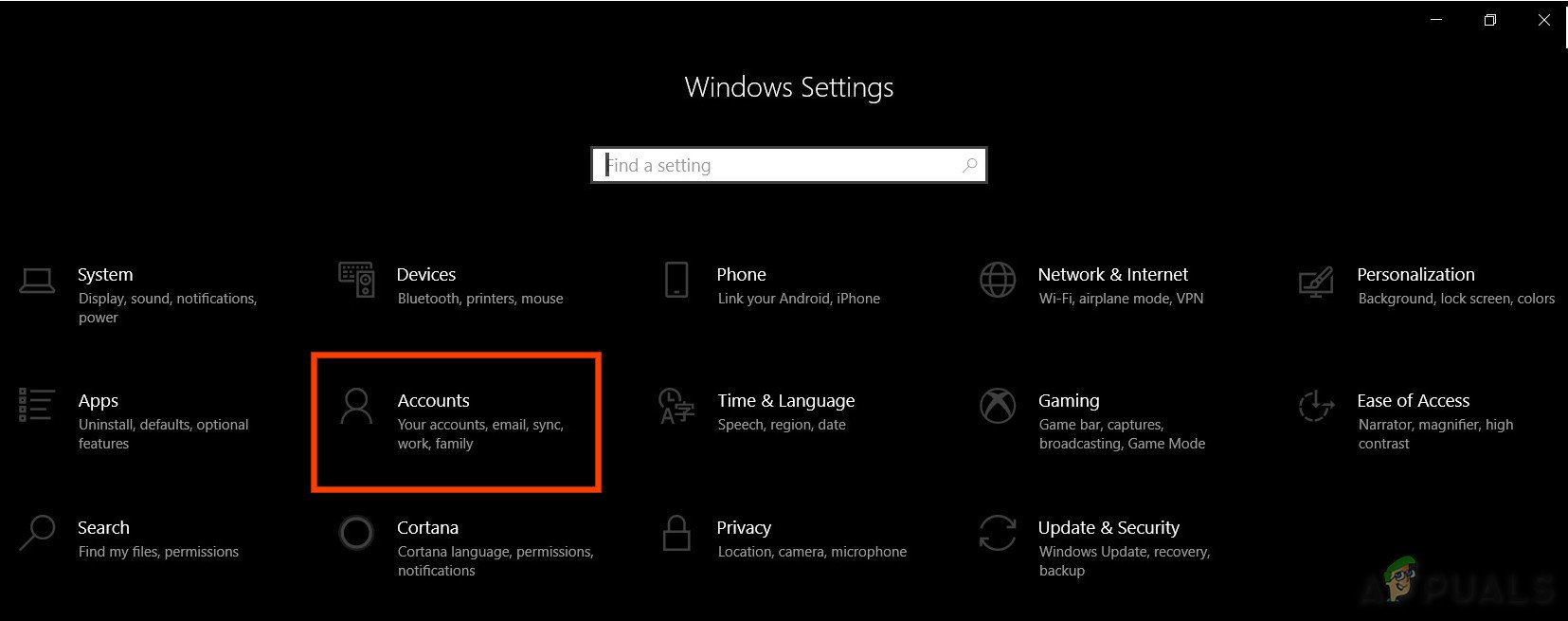
Računi u postavkama sustava Windows
- Kliknite na Obitelj i drugi korisnici što je opcija na lijevoj ploči u postavkama sustava Windows.
- Odaberi ' Dodajte nekoga drugog na ovo računalo '.
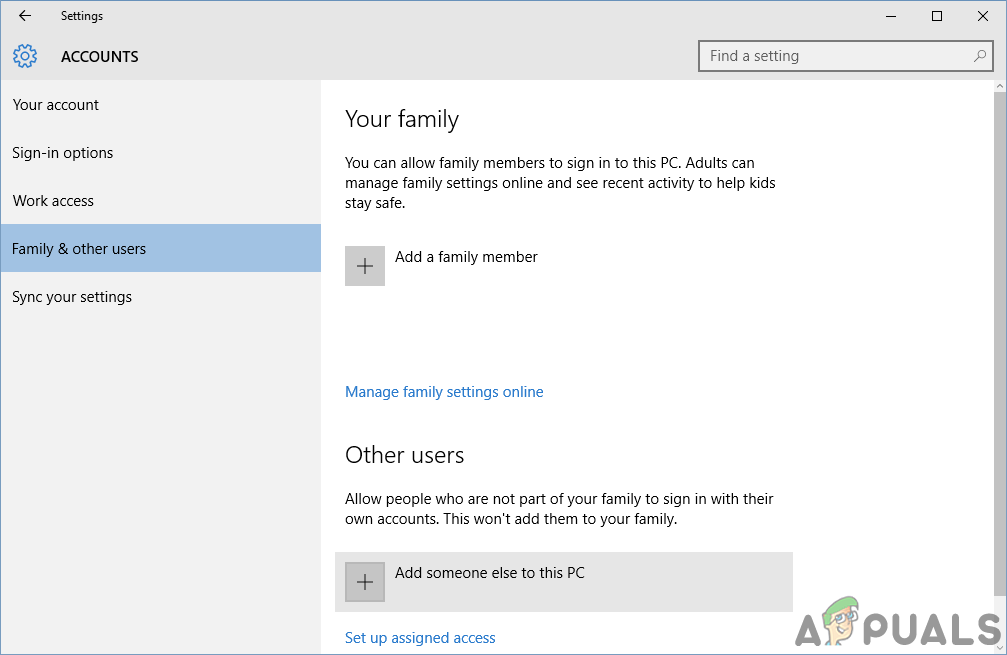
Postavke računa
- Sada odaberite “ Nemam podataka za prijavu ove osobe ', A zatim dodajte korisnika bez Microsoftovog računa.
- Unesite vjerodajnice kako želite i odaberite sljedeće.
- Nakon stvaranja novog računa, prijavite se na njega i provjerite je li problem riješen.