MpSigStub.exe je pouzdani Microsoftov program za instalaciju koji je dio Automatsko ažuriranje sustava Windows alat. Njegova je uloga izdvajanje datoteka ažuriranja u privremeni direktorij. Osim WU (Windows Update), MpSigStub izvršna koristi i Microsoft Windows Defender i Microsoftov zlonamjerni softver alat za uklanjanje u svrhe vađenja.
Svaki put kada koristite Automatsko ažuriranje ili samostalni instalacijski program, paket ažuriranja automatski se izdvaja u privremeni direktorij (mapa s imenom poput 5b7ebf9872d5b93ab156a444). Ovu operaciju izvodi MpSigStub.exe instalater. Nakon izdvajanja ažuriranja u privremenu mapu, MpSigStub.exe izvršit će razne preglede i utvrditi jesu li izvađene datoteke spremne za primjenu.
Prema zadanim postavkama, MpSigStub.exe se nalazi u C: / Windows / Sustav 32 , ali možete ga susresti i u privremenoj mapi koju je kreirao instalacijski program za ažuriranje. U nekim slučajevima možete otkriti više primjeraka MpSigStub.exe.
Zbrka oko MpSigStub.exe
Još kad se Microsoft pripremao za pokretanje sustava Windows 10, MPSigStub.exe implementiran je na Windows Vista, Windows 7 i Windows 8.1 uz nečujno ažuriranje. Korisnici su s pravom bili sumnjičavi jer izvršna datoteka nije imala Microsoftove vjerodajnice u Svojstva prozor. Još čudnije, neki su korisnici primijetili da se datoteka nalazi na drugoj particiji (ne onoj koja sadrži OS) ili čak na vanjskom tvrdom disku.

Da bi se zabuna pojačala, izvršna datoteka sadrži riječ Stub - klica je datoteka koju stvara kriptor i koja šifrira zlonamjerni program kako bi ga antivirusni softver učinio neotkrivenim. Često je pridružen izvršnoj datoteci koja je šifrirana i samo za čitanje.
Međutim, poznato je da su neki zlonamjerni softver / trojanci sposobni zakamuflirati se kao MPSigStub.exe , i sakriti se unutra C: Windows ili C: Windows sustav 32. U prvih nekoliko tjedana nakon što je implementiran, na primjer postoji niz antivirusnih programa Lovac na špijune, McAfee i Bullguard označen i čak u karanteni MPSigStub.exe za sumnjive aktivnosti povezane s promjenom registra. Od tada su ga ljudi s pravom prijavljivali kao lažno pozitivno u svojim sigurnosnim paketima, pa ga vaš antivirus ne bi trebao označavati ukoliko to zapravo nije maskirni zlonamjerni softver.
Brisanje MPSigStub.exe
Normalno, redovno, MPSigStub.exe a mapu koju je stvorio treba automatski izbrisati kad se postupak ažuriranja dovrši i MPSigStub.exe više se ne koristi.
Iako na kraju neće razbiti vaše sistemske datoteke, brisanjem datoteke MPSigStub izvršna je datoteka u normalnim uvjetima potpuno nepotrebna. Međutim, postoje situacije u kojima će se instalacijski program ažuriranja glitch i stvoriti više čudnih mapa s MPSigStub izvršnu u svakom od njih. Te se mape obično stvaraju na vanjskim medijima i tvrdim diskovima. Zna se da se to događa samo u verzijama Windowsa starijih od Windows 10.
Korisnici koji se susreću sa MPSigStub.exe kvar žalili se da im njihov sustav ne dopušta da normalno brišu mape s izvršnom datotekom. Ali imajte na umu da čak i ako uspijete izbrisati MPSigStub.exe, Windows će automatski ponovno stvoriti datoteku sljedeći put kad joj zatreba.
Ispod imate zbirku metoda koje će vam omogućiti da izbrišete MPSigStub.exe datoteku i mapu koju je stvorio. Slijedite ono što vam se čini pristupačnijim. Započnimo:
Bilješka: Nema potrebe za brisanjem, osim ako zapravo ne patite od kvara koji stvara višestruke instance MPSigStub.exe. Ako je to slučaj, primijenite jednu od dolje navedenih metoda na svaku mapu koja sadrži MPSigStub izvršna. Imajte na umu da brisanje datoteke MPSigStub.exe smješten u Windows / sustav 32 neće ukloniti nijednu generiranu mapu.
Metoda 1: Otvaranje File Explorer (Windows Explorer) u administratorskom načinu
Ovo je možda najlakši način zaobilaženja problema s dozvolom kada morate izbrisati MPSigStub izvršna . Uključuje otvaranje ugrađenog istraživača datoteka s administrativnim privilegijama. Evo kako izbrisati MPSigStub.exe s explorer.exe u administratorskom načinu :
- Klikni na Početak traku u donjem lijevom kutu i potražite explorer.exe . Desnom tipkom miša kliknite File Explorer (Windows Explorer ) i odaberite Pokreni kao administrator .
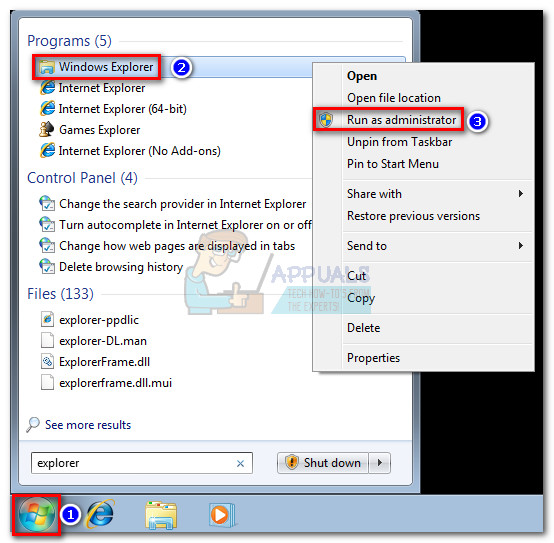 Bilješka: Ovisno o verziji sustava Windows, možda ćete vidjeti explorer.exe naveden kao File Explorer ili Windows Explorer .
Bilješka: Ovisno o verziji sustava Windows, možda ćete vidjeti explorer.exe naveden kao File Explorer ili Windows Explorer . - UAC (kontrola korisničkog računa) tada će vas pitati hoćete li dopustiti explorer.exe za izmjene u sustavu. Odaberi Da .
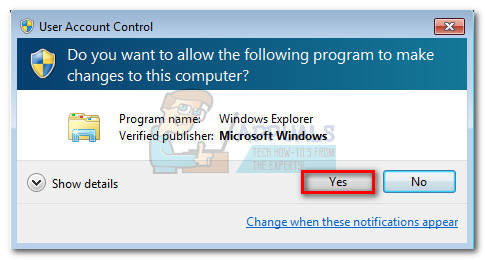
- Pomoću explorer.exe u administratorskom načinu dođite do mjesta u kojem se nalazi mapa MPSigStub.exe kliknite ga desnom tipkom miša i pritisnite Izbrisati . Ako imate administratorske povlastice, postupak bi se trebao uspješno dovršiti.
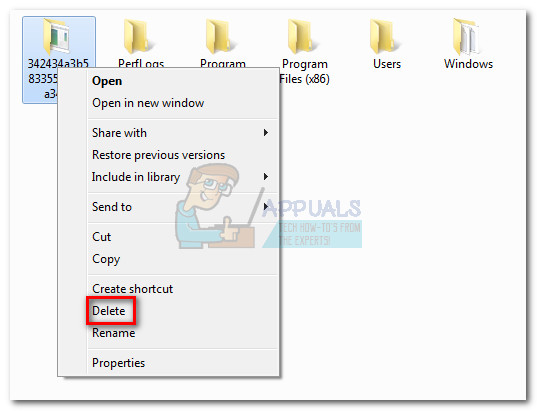
2. metoda: Promjena dozvola za MPSigStub.exe
Isti rezultat može se postići promjenom dozvola za MPSigStub izvršna. To bi moglo potrajati malo duže, ali na kraju nećete dodijeliti nepotrebna dopuštenja. Evo što trebate učiniti:
- Dođite do mjesta MPSigStub.exe, desnom tipkom miša kliknite na nju i idite na Svojstva.
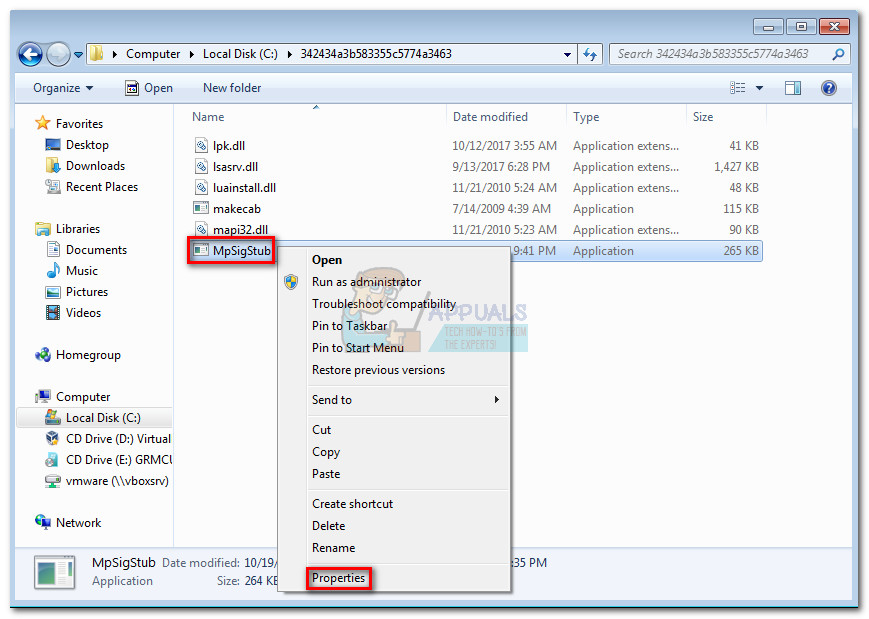
- Idite na Sigurnost i kliknite na Uredi gumb za promjenu dozvola.
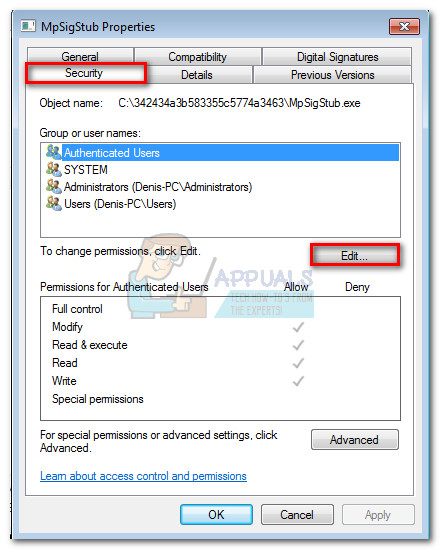
- U Dopuštenja prozor, odaberite Korisnici i provjerite je li vaš račun postavljen kao aktivan, a zatim se pomaknite prema dolje i označite sve okvire ispod Dopustite. Konačno, pogoditi Prijavite se da biste spremili svoj odabir.
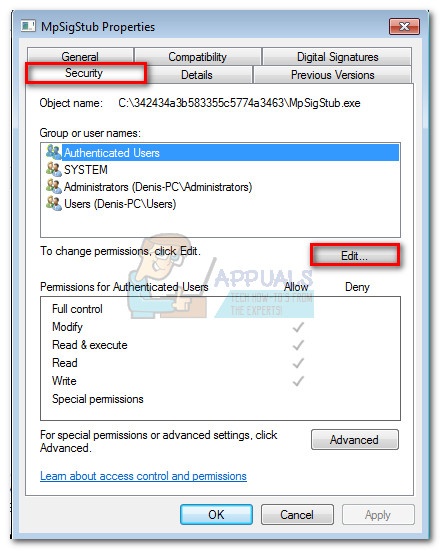
- Sada se vratite na mjesto MPSigStub.exe i obrišite ga normalno.
3. metoda: Brisanje MPSigStub.exe putem naredbenog retka
Ova je metoda malo složenija jer uključuje upotrebu naredbenog retka. Međutim, nećete trebati mijenjati dozvole ili se kretati s administratorskim privilegijama. Evo što trebate učiniti:
- Pritisnite Windows tipka + R za otvaranje prozora Run. Zatim upišite cmd i pogodio Unesi otvoriti a Naredbeni redak prozor.
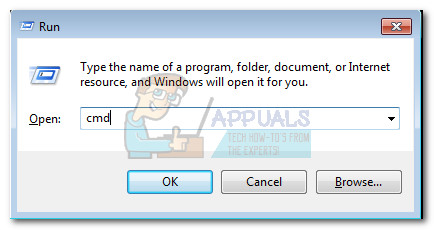
- Koristiti Naredbeni redak za navigaciju do particije gdje MPSigStub.exe Nalazi se. Za početak unesite slovo pogona nakon čega slijedi ':' (tj d: ili c: ).
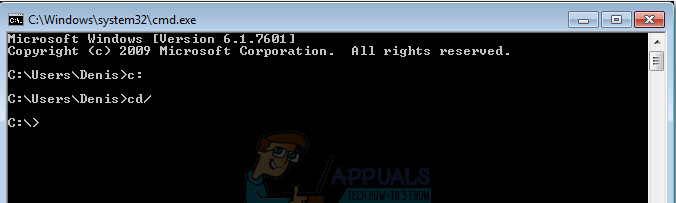 Bilješka: Ako se mapa nalazi na C pogonu, morat ćete i upisati CD/ i pogodio Unesi kako biste se vratili na korijensko mjesto vašeg Windows pogona.
Bilješka: Ako se mapa nalazi na C pogonu, morat ćete i upisati CD/ i pogodio Unesi kako biste se vratili na korijensko mjesto vašeg Windows pogona. - Pristupite mapi u kojoj se nalazi MPSigStub.exe tipkanjem cd * ime mape * . Ako mapa ima izuzetno dugo ime, možete upisati prvih nekoliko znakova nakon kojih slijedi zvjezdica.
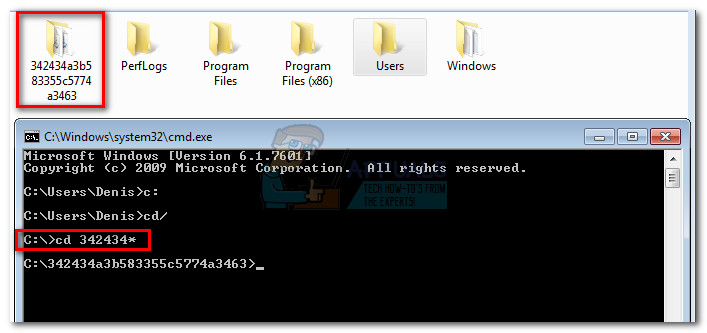
- Izbrišite MPSigStub.exe unesite datoteku upisivanjem ' s MPSigStub.exe ”I udaranje Unesi .
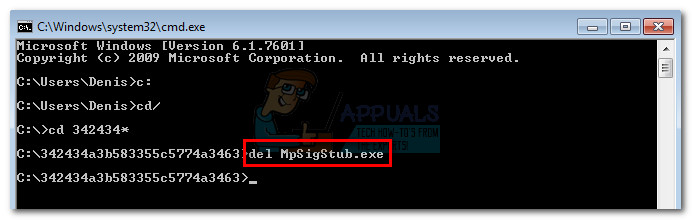
- Vratite se na razinu mape tipkanjem 'CD..' .
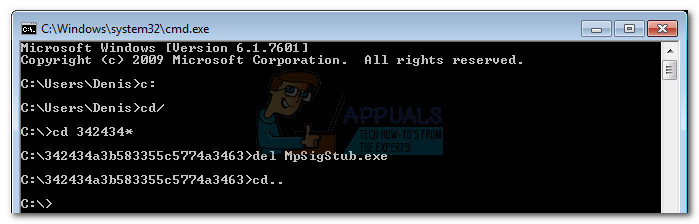
- Konačno, izbrišite generirani direktorij upisivanjem ' rmdir * Ime mape * ”I pogodio Unesi .
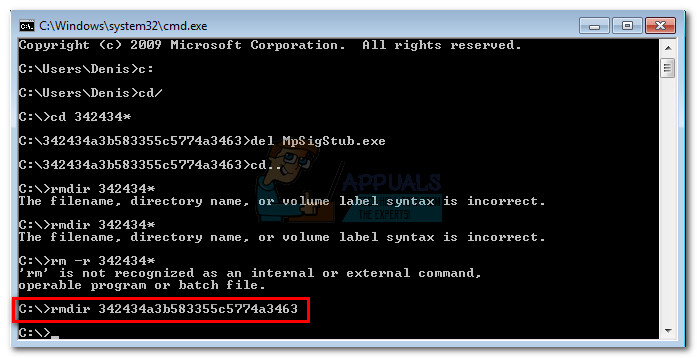 Bilješka: Kao i prije, i prvih nekoliko slova nakon kojih slijedi zvjezdica možete upisati samo ako je ime predugo.
Bilješka: Kao i prije, i prvih nekoliko slova nakon kojih slijedi zvjezdica možete upisati samo ako je ime predugo.
To je to. Mapa zajedno s MPSigStub.exe je sada izbrisan.
4 minute čitanja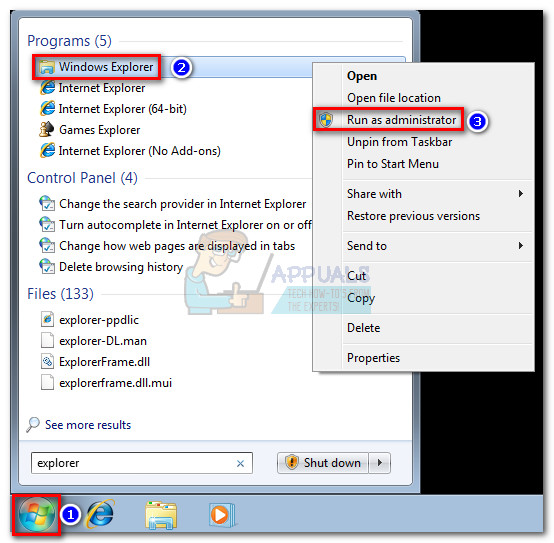 Bilješka: Ovisno o verziji sustava Windows, možda ćete vidjeti explorer.exe naveden kao File Explorer ili Windows Explorer .
Bilješka: Ovisno o verziji sustava Windows, možda ćete vidjeti explorer.exe naveden kao File Explorer ili Windows Explorer .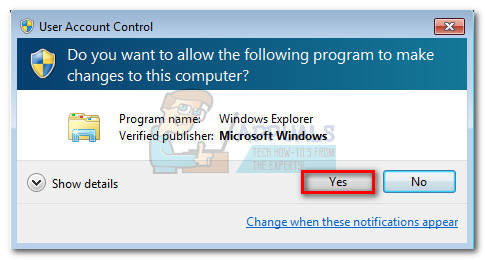
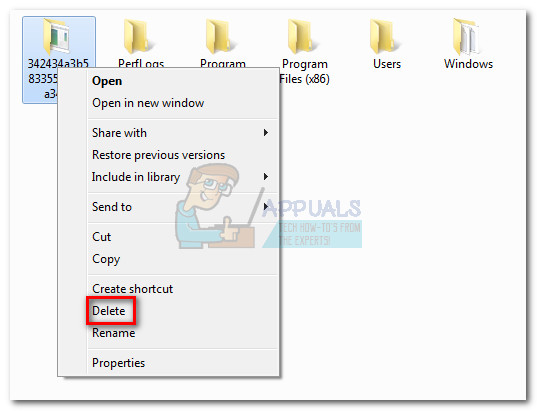
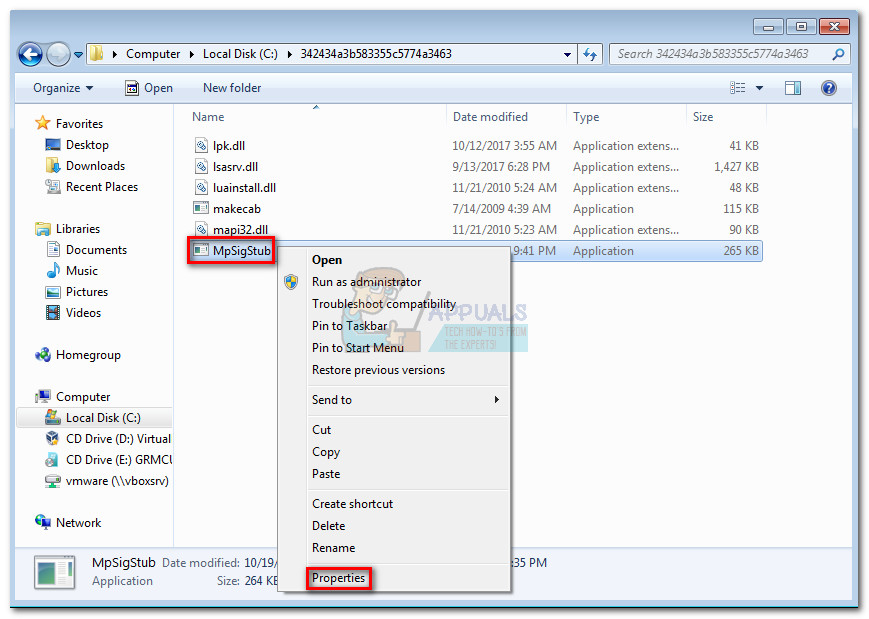
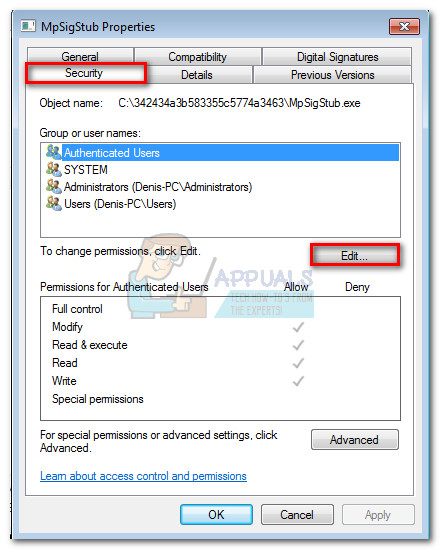
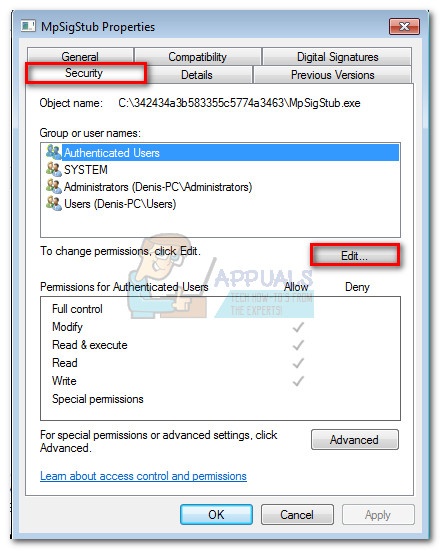
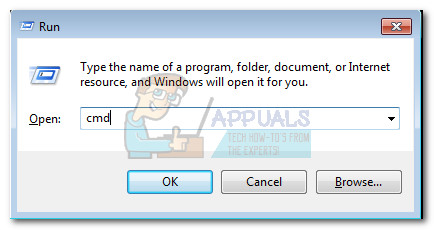
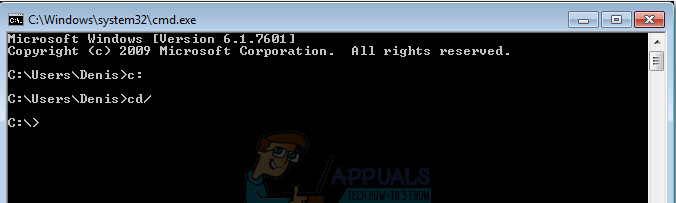 Bilješka: Ako se mapa nalazi na C pogonu, morat ćete i upisati CD/ i pogodio Unesi kako biste se vratili na korijensko mjesto vašeg Windows pogona.
Bilješka: Ako se mapa nalazi na C pogonu, morat ćete i upisati CD/ i pogodio Unesi kako biste se vratili na korijensko mjesto vašeg Windows pogona.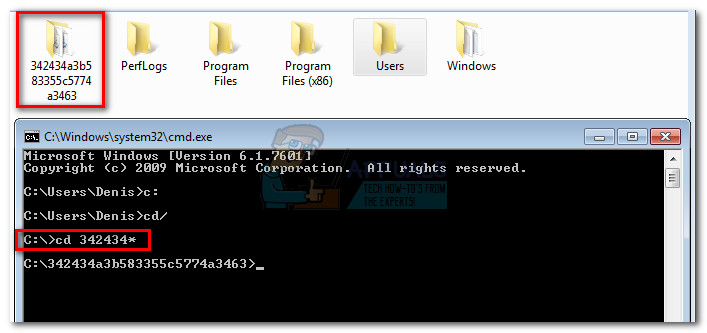
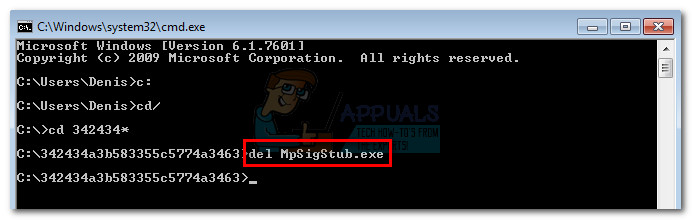
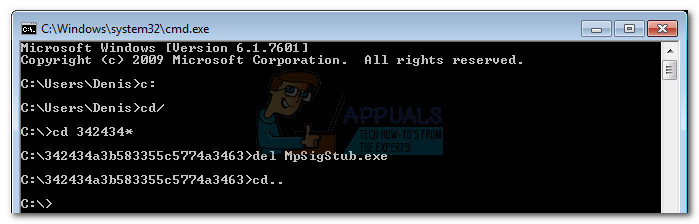
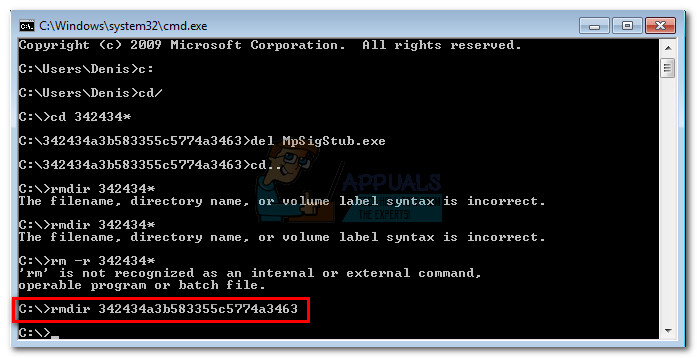 Bilješka: Kao i prije, i prvih nekoliko slova nakon kojih slijedi zvjezdica možete upisati samo ako je ime predugo.
Bilješka: Kao i prije, i prvih nekoliko slova nakon kojih slijedi zvjezdica možete upisati samo ako je ime predugo.






















