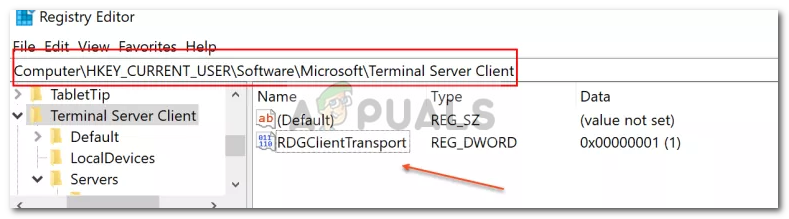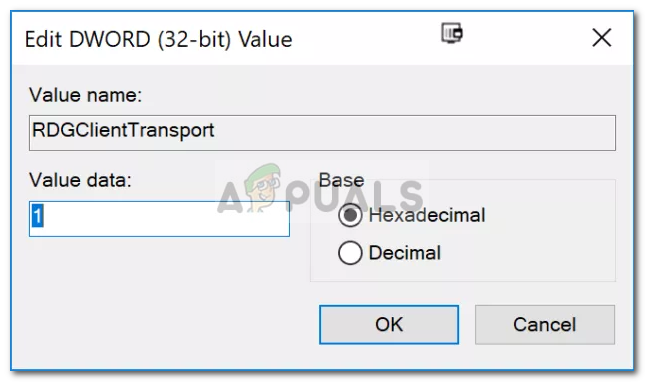Greška ' Vaše se računalo ne može povezati s poslužiteljem pristupne mreže za udaljenu radnu površinu ’Putovanja kada se ne možete povezati s udaljenim sustavom. Čini se da je razlog pogreške upotreba HTTP / UDP veze od strane klijenta udaljene radne površine. Klijent udaljene radne površine s vremena na vrijeme prima ažuriranja od Microsofta i obično nude noviju verziju izdavanjem novog sustava Windows. S vremenom su objavili i podršku za RDP veze putem HTTP-a.

Vaše se računalo ne može povezati s poslužiteljem pristupne mreže za udaljenu radnu površinu
Iako su zajednice uvijek cijenjene novije verzije i više značajki, one također dolaze s njihovim pogreškama i problemima koji mogu uzrokovati iskakanje određenih pogrešaka. Međutim, sva izdanja imaju i svoja selektivna rješenja. Rješenje za navedeno izdanje možete pronaći dolje.
Što uzrokuje pogrešku 'Vaše se računalo ne može povezati s poslužiteljem udaljene radne površine' u sustavu Windows 10?
Eto, nakon malo istraživanja naišli smo na pravi razlog koji stoji iza poruke pogreške koja je mnogima nepoznata. Pogreška je uzrokovana sljedećim razlogom -
- HTTP / UDP veza: Čini se da je problem uzrokovan upotrebom HTTP / UDP veze od strane RDP klijenta. Da biste to popravili, morat ćete ga prisiliti da koristi RPC-HTTP veze preko HTTP / UDP-a. To se lako može učiniti dodavanjem novog ključa u vaš Windows Registry.
Sada, da biste riješili problem, morat ćete slijediti dolje navedeno rješenje. Trebat će vam administratorski račun jer ćete dodati novi ključ u Windowsov registar.
Stvorite novi ključ registra ‘RDGClientTransport’
Rješenje navedenog problema prilično je jednostavno i jednostavno. Jednostavno ćete morati dodati novi DWORD ključ u Registar sustava Windows imenom ' RDGClientTransport ’. To čini RDP klijenta da koristi RPC-HTTP vezu preko HTTP / UDP veze. Evo kako dodati ključ:
- Idite na Izbornik Start , upišite Trčanje a zatim pogodio Unesi da biste otvorili dijaloški okvir Pokreni.
- Kada se učita, unesite ' regedit ’, A zatim pritisnite Enter.
- Ovo će otvoriti Registar sustava Windows . Sada ćete morati prijeći na sljedeći direktorij:
HKEY_CURRENT_USER Software Microsoft Terminal Server Client
- Do njega možete doći tako što ćete proširiti navedene mape ili samo zalijepiti gornju stazu u adresnu traku.
- Kad ste tamo, kliknite desnu tipku miša na desnom bočnom oknu i pomaknite pokazivač na Novi a zatim odaberite RIJEČ (32-bitni) .
- Imenujte novostvoreni ključ kao RDGClientTransport a zatim dvaput pritisnite da biste promijenili vrijednost.
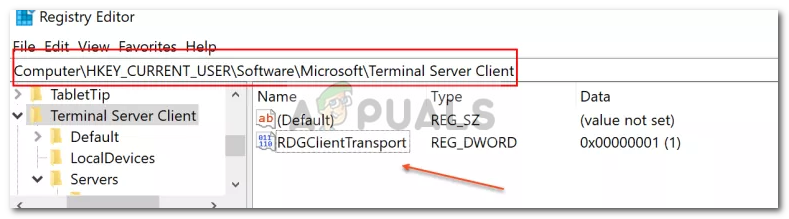
RDGClientTransport ključ
- Postavite vrijednost na 1 a zatim kliknite u redu .
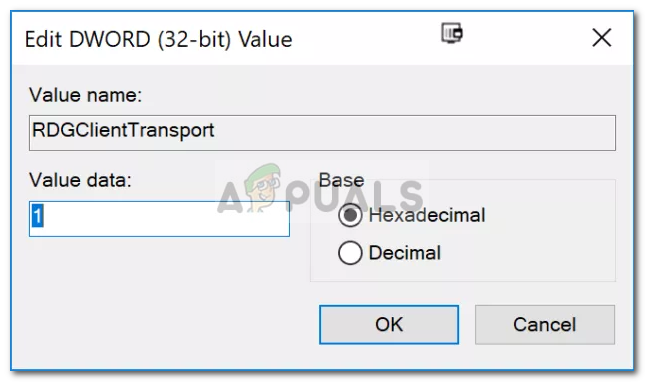
Promjena vrijednosti
- Zatvorite Windowsov registar.
- Pokušajte se ponovo povezati.
To će vjerojatno riješiti vaš problem i trebali biste se moći ponovno povezati s udaljenim sustavom.
2 minute čitanja