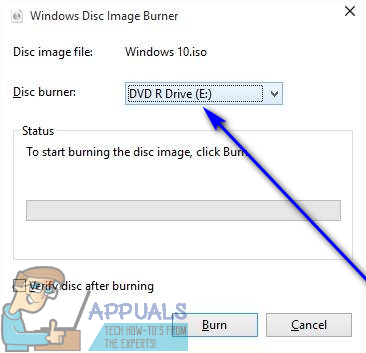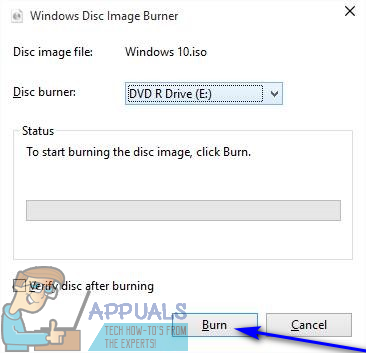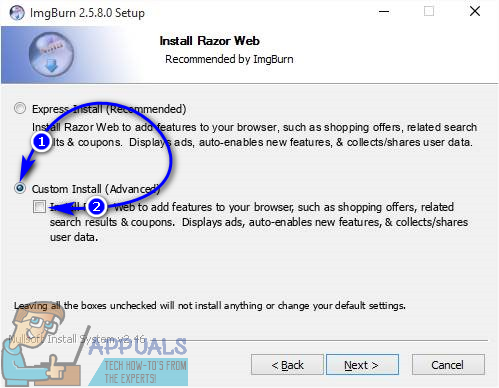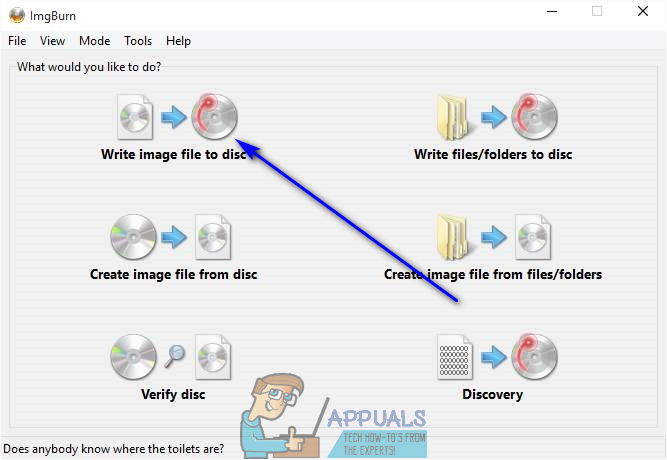Da biste instalirali Windows 10 od nule na računalo (ili popravili već instaliranu instancu Windows 10 na računalu), najvažniji potreban sastojak je pokretački Windows 10 instalacijski medij. Instalacijski medij može biti bilo što, od USB pogona do CD-a / DVD-a - sve dok na sebi imaju sve potrebne datoteke za postavljanje sustava Windows 10 i ako se može pokretati (tj. Računala se mogu s njega pokretati), posao će obaviti. U današnje doba većina korisnika jednostavno stvori pokretački USB instalacijski USB za pokretanje kada im je potreban instalacijski medij za Windows 10. Međutim, nemaju svi rezervni USB pogon koji se može pretvoriti u instalacijski USB za instalaciju sustava Windows 10. Jednom kada USB pogon pretvorite u instalacijski medij za pokretanje sustava Windows 10, ne možete ga koristiti u bilo koju drugu svrhu, osim ako više nije instalacijski medij za Windows 10.
U tom bi slučaju neki ljudi zapravo radije voljeli imati instalacijski DVD za pokretanje sustava Windows 10, jer je posvećivanje DVD-a kao pokretačkog instalacijskog medija puno podnošljivije od posvećivanja USB pogona zadatku. Da biste stvorili instalacijski DVD za pokretanje sustava Windows 10, na njega morate snimiti ISO datoteku sustava Windows 10.
Zapisivanje Windows 10 ISO datoteke na DVD zapravo je prilično jednostavan i lak za slijediti postupak. Međutim, prije nego što prijeđete na stvarno sagorijevanje Windows 10 ISO na DVD, morate nabaviti Windows 10 ISO datoteku. Da biste se dočepali Windows 10 ISO datoteke, jednostavno preuzmite Alat za stvaranje medija iz ovdje , pokrenite ga i upotrijebite za stvaranje Windows 10 ISO datoteke koju kasnije možete koristiti za stvaranje instalacijskog medija za Windows 10.
Nakon što nabavite svoju Windows 10 ISO datoteku, možete prijeći na stvarno sagorijevanje ISO datoteke na DVD i pretvaranje DVD-a u instalacijski DVD za pokretanje sustava Windows 10. Sada to možete učiniti na dva različita načina - za zadatak možete koristiti ugrađeni Windows-ov uslužni program za narezivanje diska ili alternativu treće strane.
Snimanje ISO sustava Windows 10 na DVD pomoću ugrađenog uslužnog programa sustava Windows
Ako želite narezati Windows 10 ISO datoteku, morate na DVD pomoću ugrađenog uslužnog programa za snimanje diska s kojim dolazi Windows, jednostavno:
- U CD / DVD pogon računala umetnite prazan DVD s mogućnošću pisanja.
- pritisni Logotip sustava Windows tipka + JE otvoriti File Explorer .
- U File Explorer , dođite do mjesta na računalu gdje je pohranjena Windows 10 ISO datoteka.
- Pronađite datoteku Windows 10 ISO, kliknite je desnom tipkom miša i kliknite na Snimite sliku diska u rezultirajućem kontekstnom izborniku. Na taj će način otvoriti Snimanje slike diska uslužni program (ako koristite Windows 7) ili Windows Disc Image Burner uslužni program (ako koristite Windows 8 ili noviji).

- Otvorite padajući izbornik koji se nalazi neposredno uz Plamenik diska: i kliknite CD / DVD pogon računala da biste ga odabrali.
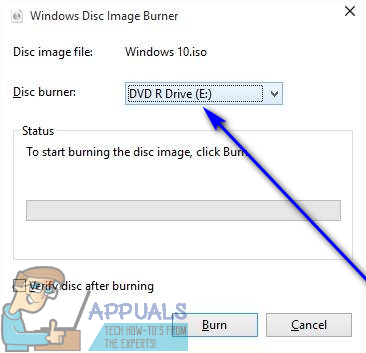
- Kliknite na Spaliti a ostalo neka pusti uslužni program za narezivanje diska.
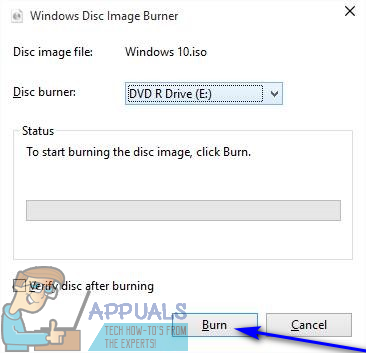
Nakon što uslužni program završi sa snimanjem ISO datoteke na DVD, DVD će postati instalacijski DVD s Windowsom 10 s kojeg možete pokrenuti računala.
Spaljivanje Windows 10 ISO na DVD pomoću ImgBurn-a
Ako iz nekog razloga ne vidite Snimite sliku diska u kontekstnom izborniku za ISO datoteke na vašem računalu, ako Windowsov ugrađeni uslužni program za narezivanje diska ne može sagorjeti Windows 10 ISO na DVD ili ako jednostavno želite koristiti alternativu ugrađenom Windowsovom uslužnom programu za narezivanje diskova , možeš koristiti ImgBurn da obavim posao. Ako želite koristiti ImgBurn da biste narezali Windows 10 ISO na DVD i kreirali instalacijski DVD za instalaciju sustava Windows 10, morate:
- Ići ovdje i preuzmite instalacijski program za ImgBurn .
- Pokrenite program za instalaciju i slijedite upute na zaslonu da biste ga instalirali. Svakako odaberite Prilagođen kad vas instalater pita kakvu instalaciju želite i onemogućiti the Instalirajte Razor Web opciju poništavanjem potvrdnog okvira smještenog neposredno uz nju tijekom instalacije.
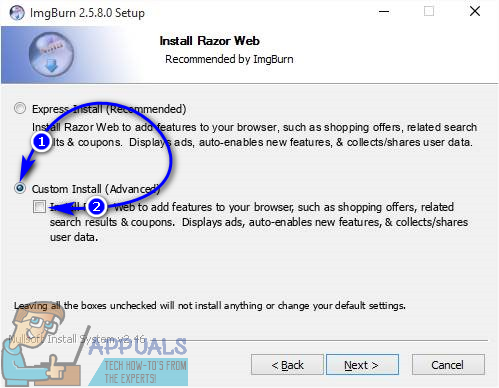
- Nakon što je instaliran, pokrenite ga ImgBurn .
- Kliknite na Zapišite slikovnu datoteku na disk .
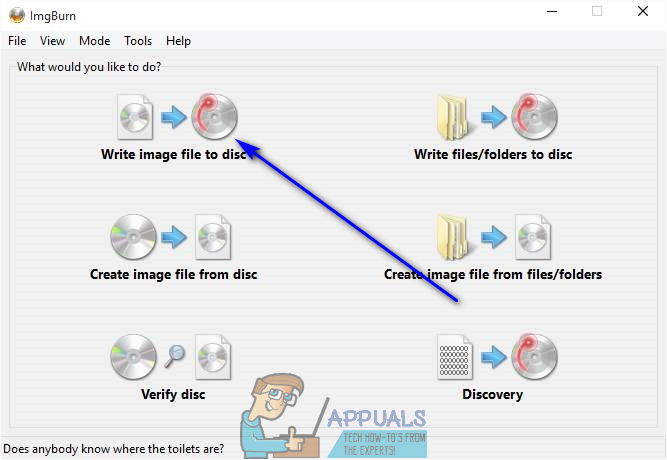
- Klikni na pretraživati gumb ispod gumba Izvor odjeljak, dođite do mjesta gdje je pohranjena ISO datoteka Windows 10 i odaberite ga.

- Klikni na Pisati dugme. Čim to učinite, ImgBurn počet će sagorijevati Windows 10 ISO na DVD, pretvarajući DVD u instalacijski DVD za instalaciju sustava Windows 10. Sve što trebate učiniti tijekom svega ovoga je pričekati ImgBurn za dovršetak postupka.