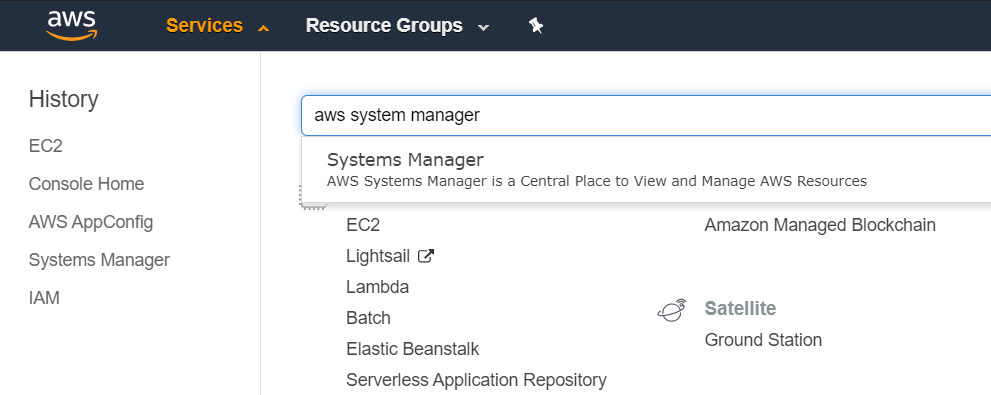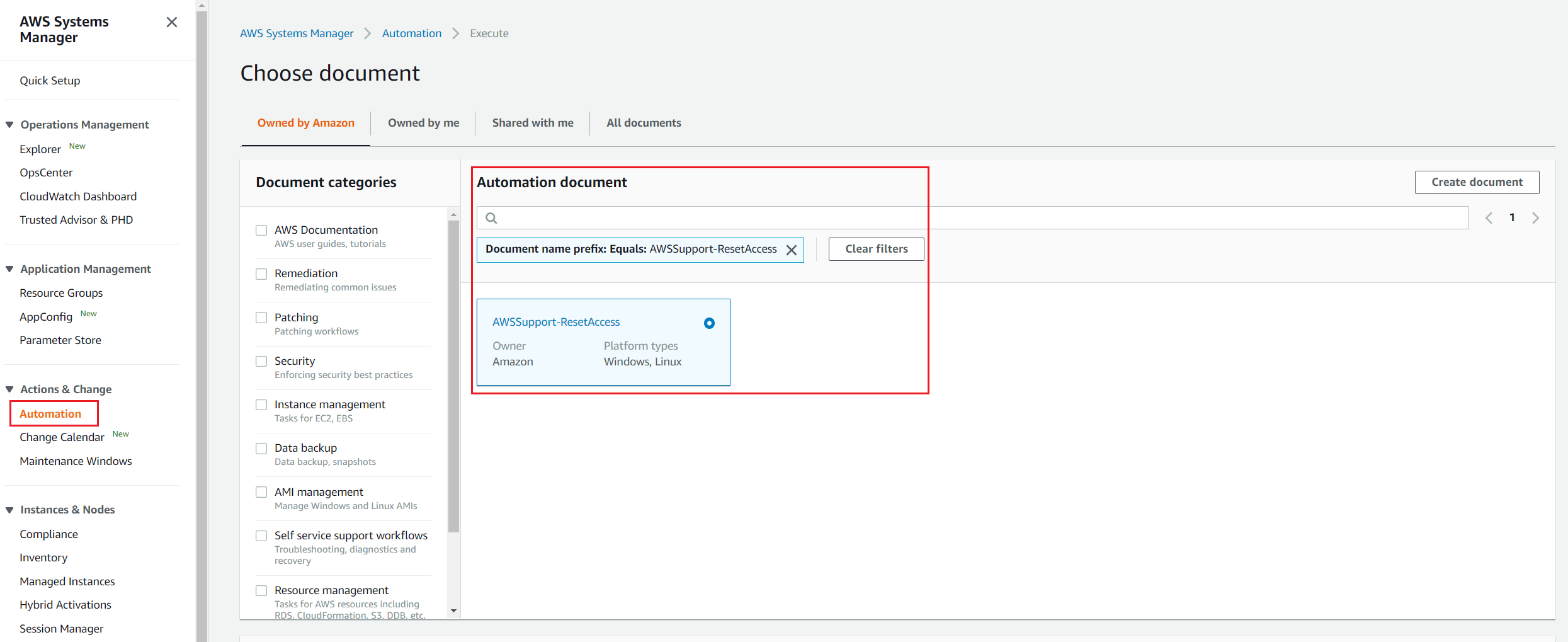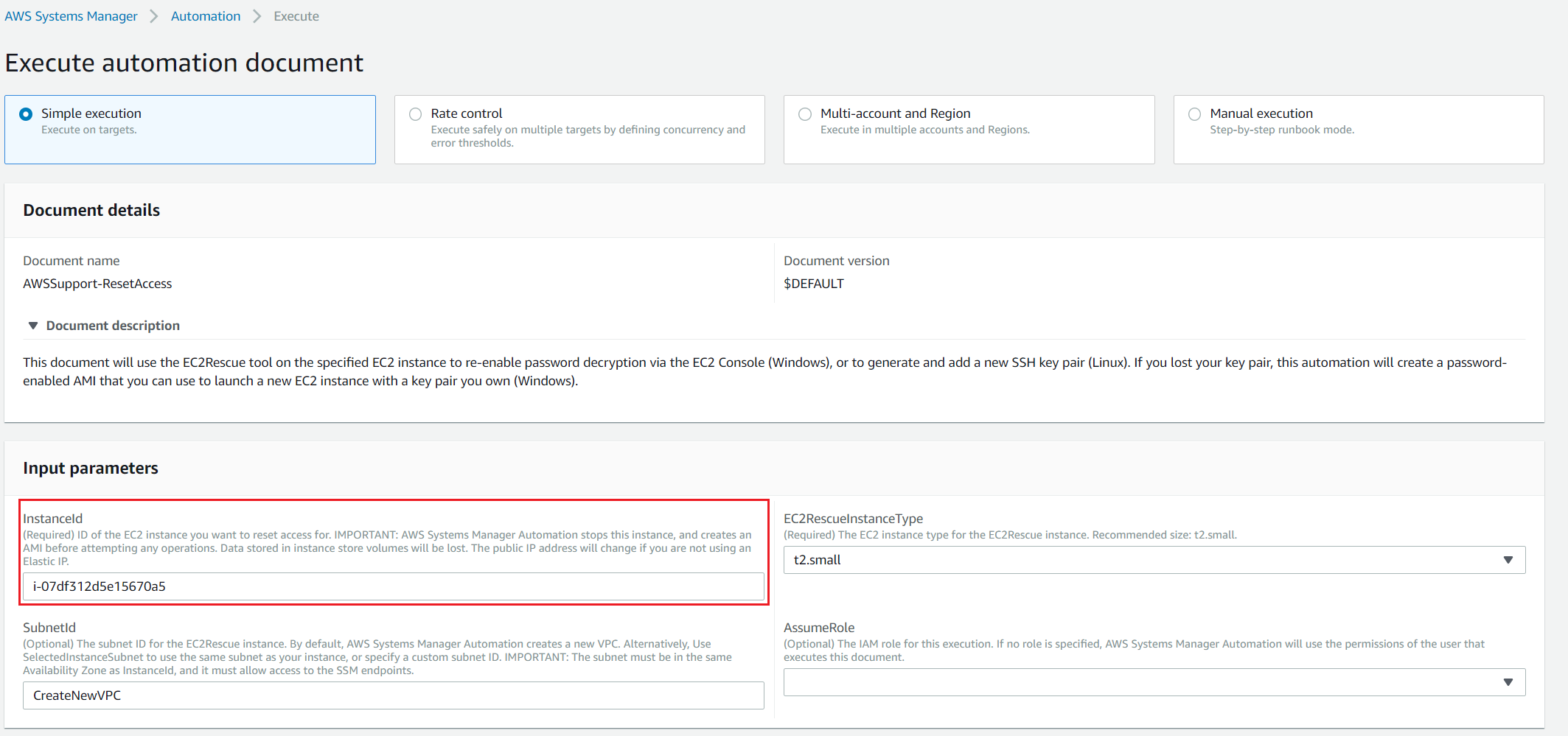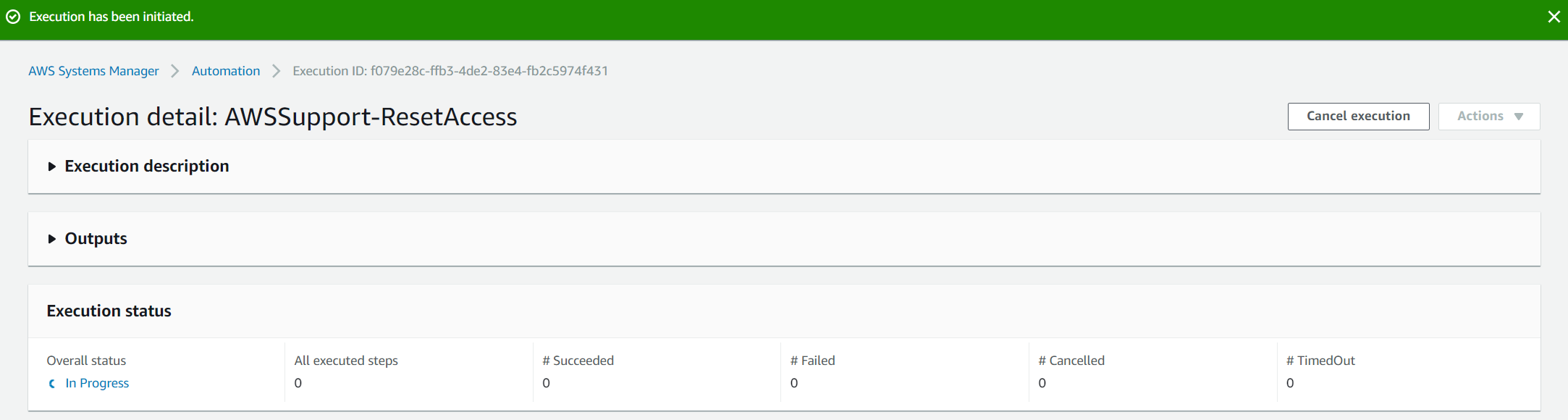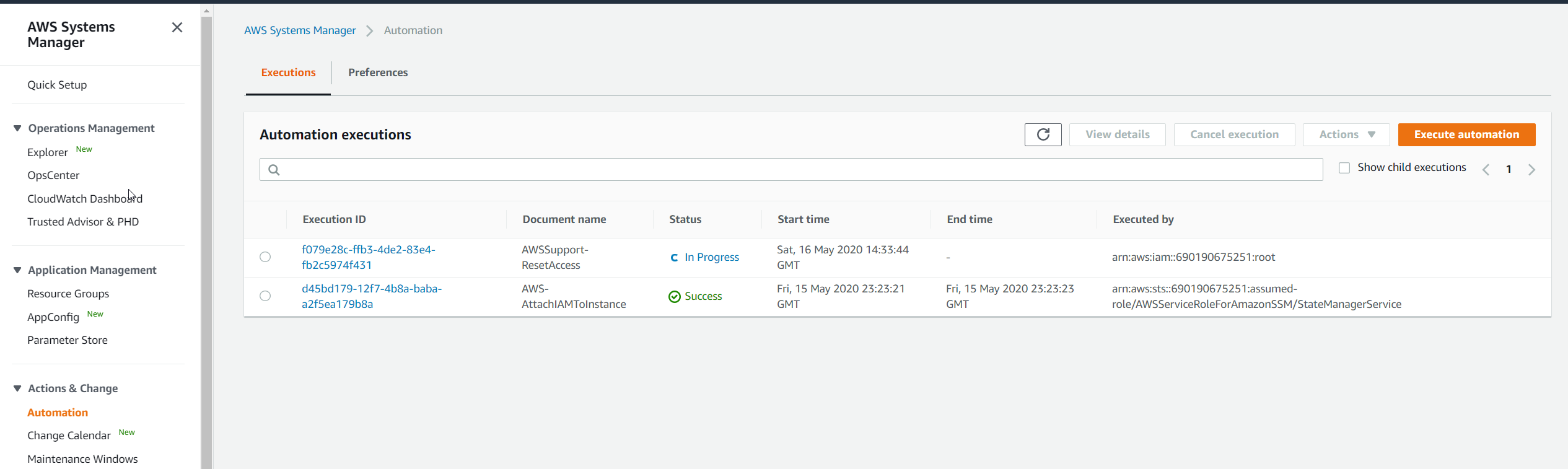Ponekad će profesionalci sustava možda trebati resetirati lozinke instance AWS EC2. Iako smo vas vodili kroz korake za resetiranje pomoću automatiziranog dokumenta, pokrili smo i članak o resetiranju lozinke za EC2 instancu pomoću Upravitelja sustava koji se može pročitati ovdje .
Jednom kada izvršite dokument o automatizaciji AWSSupport-ResetAccess , učinit će sljedeće korake za poništavanje lozinke za Windows:
- Stvara i konfigurira VPC
- Stvara podmrežu
- Pokreće pomoćnu instancu za Windows Server
- Zaustavlja ciljnu instancu i stvara sigurnosnu kopiju
- Priključuje ciljni volumen korijena na instancu pomagača
- Koristi naredbu Run za pokretanje EC2Rescue na pomoćnoj instanci
- Ponovno pridružuje korijenski volumen i ponovno pokreće ciljnu instancu
- Očistite privremene resurse, osim rezervnog AMI-ja
Ovaj se postupak sastoji od dva koraka. Prva je prikupljanje ID-a instance, a druga izvršavanje automatiziranog dokumenta.
Korak 1: Prikupite ID instance
U prvom ćemo koraku prikupiti ID instance od instance Amazon EC2 kojemu nije moguće pristupiti zbog problema s zaboravljenom lozinkom.
- Prijavite se u Alati za upravljanje AWS-om
- Kliknite na Usluge a zatim kliknite na EC2
- Kliknite na Pokretanje instanci
- Odaberi instancu, a zatim kliknite na Opis tab
- Kopirati ID instance u međuspremnik. U našem slučaju to je i-07df312d5e15670a5. U koraku 2 trebat ćemo upisati ovaj ID instance u dokument za automatizaciju.

Korak 2: Izvršite dokument za automatizaciju AWSSupport-ResetAccess
U drugom koraku stvorit ćemo dokument za automatizaciju koji će pokrenuti naredbu AWSSupport-ResetAccess za poništavanje lozinke za Windows.
- Kliknite na Usluge i tražiti Upravitelj sustava AWS. Jednom kada je pronađena, otvorite je.
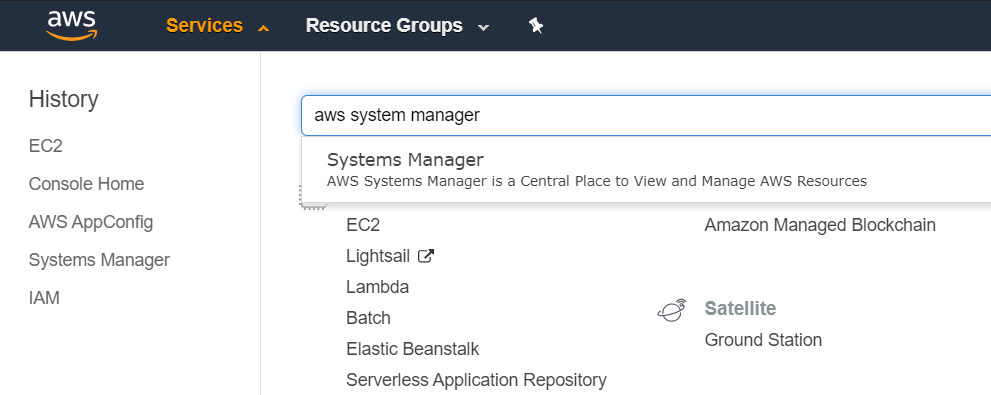
- Na lijevoj strani prozora kliknite na Automatizacija pod, ispod Akcija i promjena
- Kliknite na Izvršiti automatizaciju
- Tip AWSSupport-ResetAccess pod, ispod Dokument o automatizaciji
- Kliknite dokument automatizacije AWSSupport-ResetAccess a zatim kliknite na Sljedeći
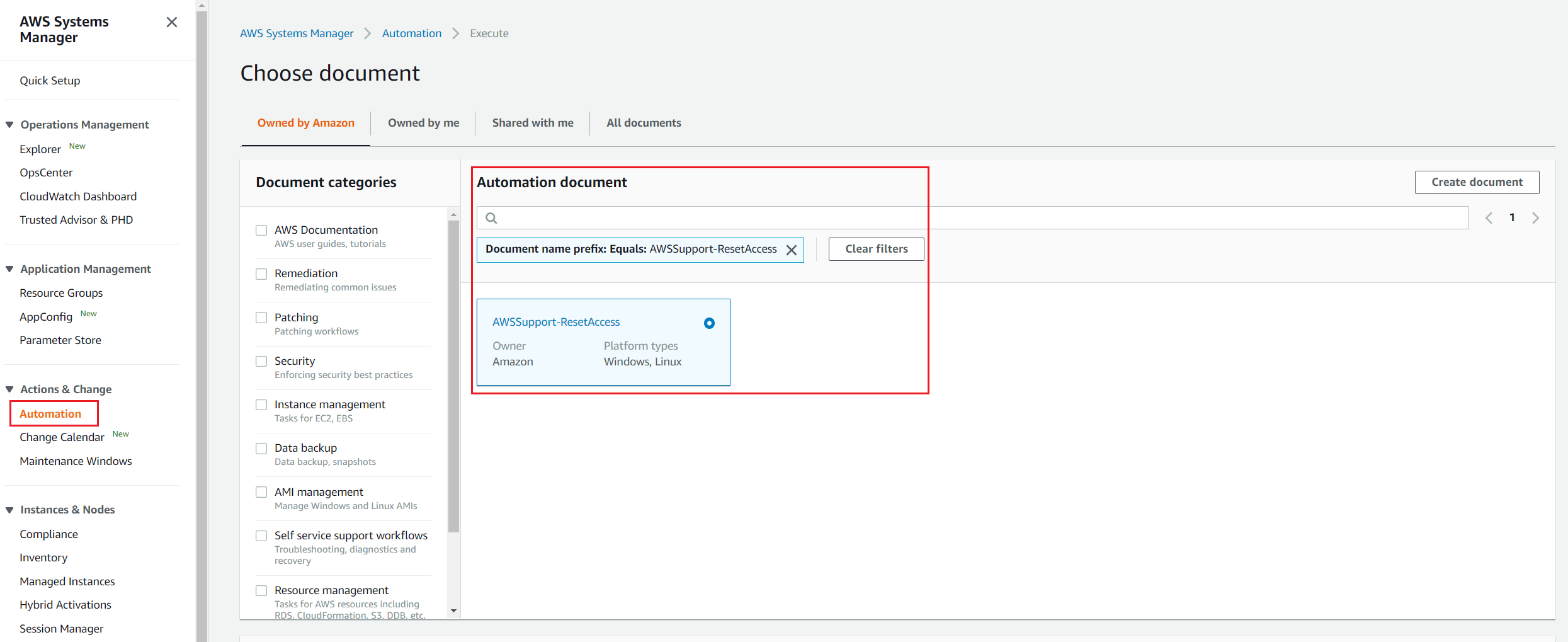
- Odaberi Jednostavno izvršenje
- Tip ID instance pod Ulazni parametri> InstanceId kao što je prikazano na snimci zaslona u nastavku
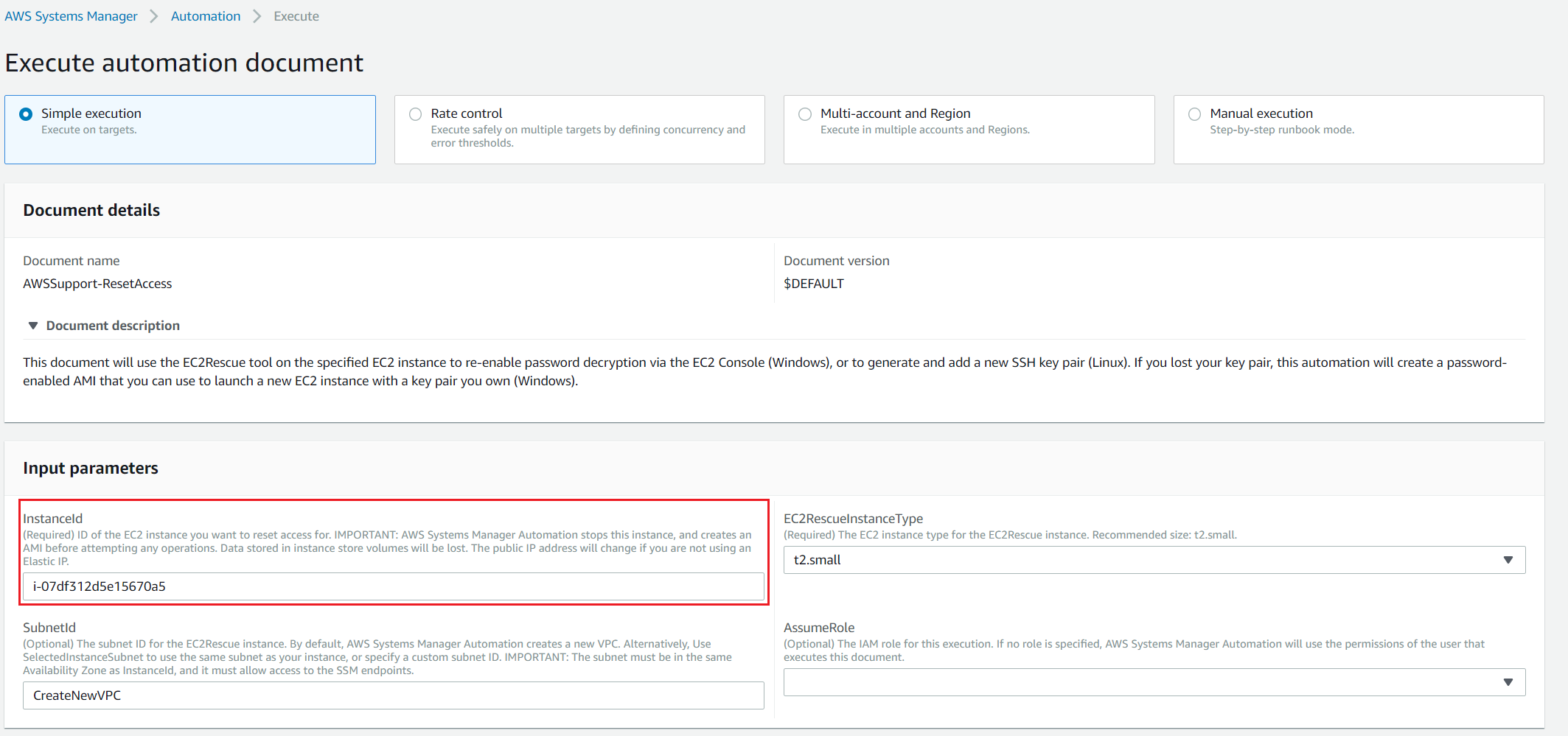
- Kliknite na Izvršiti . Napredak će biti prikazan pod Status izvršenja.
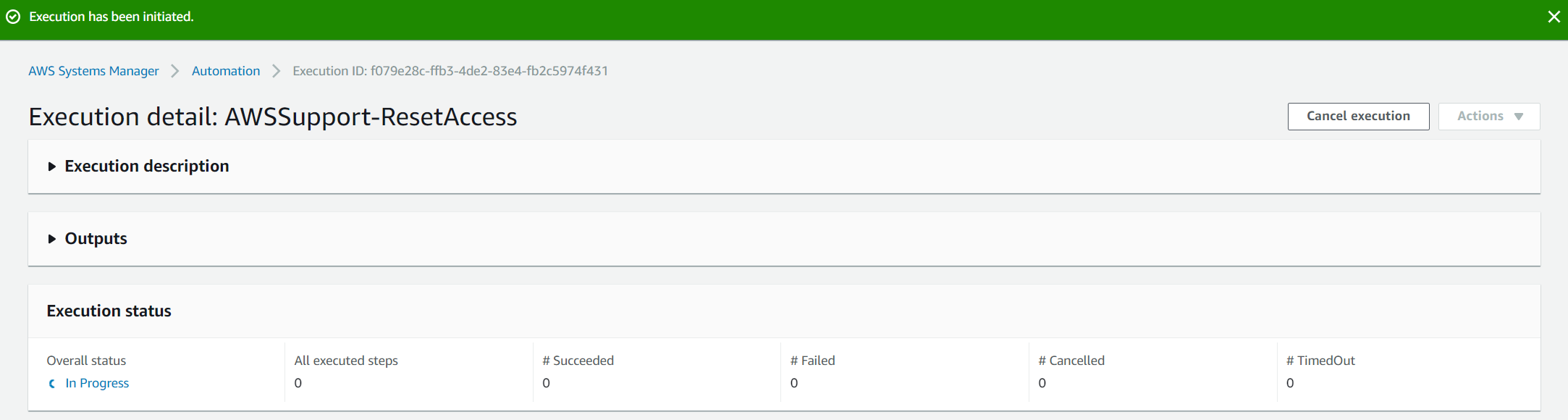
- Kliknite na Automatizacija pod, ispod Akcija i promjena da biste vidjeli pristup izvršnom ID-u
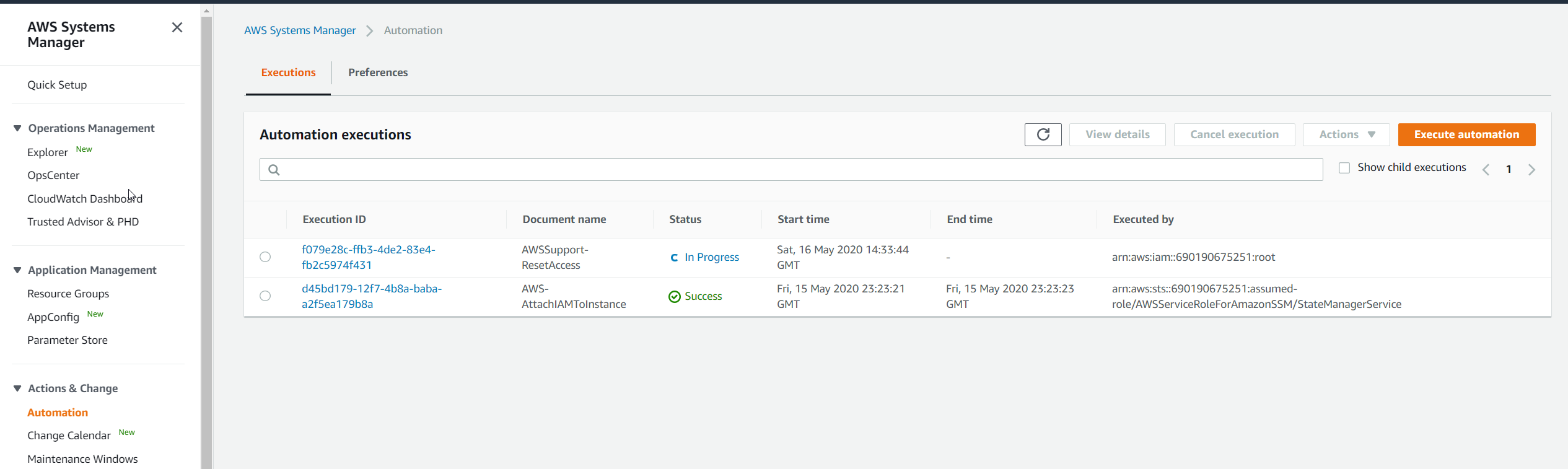
- Nakon što je izvršenje uspješno završeno, bit će vidljivo pod Status. Kao što vidite, ID izvršenja f079e28c-ffb3-4de2-83e4-fb2c5974f431 uspješno se izvršava.

- Klik na Execution ID za pristup vašoj lozinci
- Proširiti Izlazi da biste vidjeli više informacija o novoj lozinci.