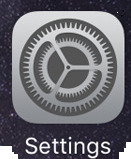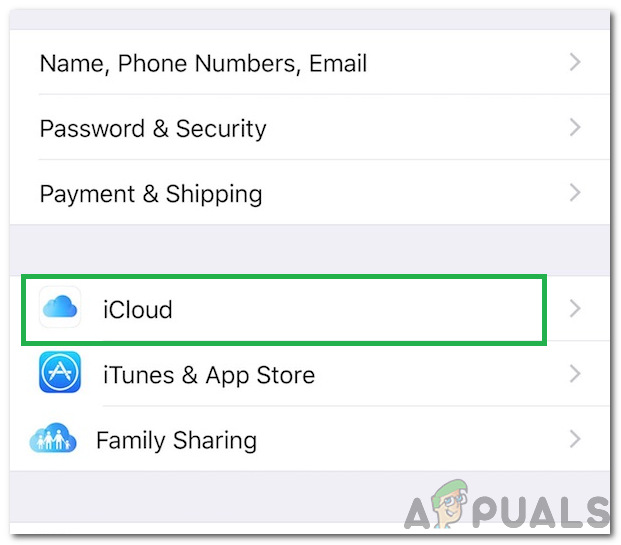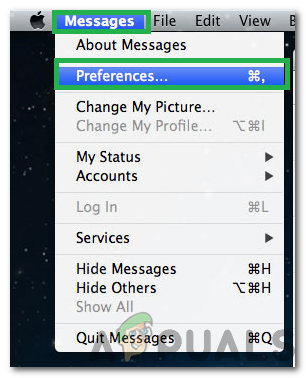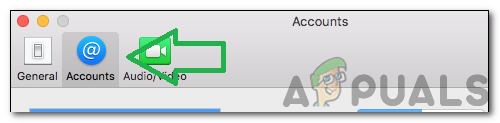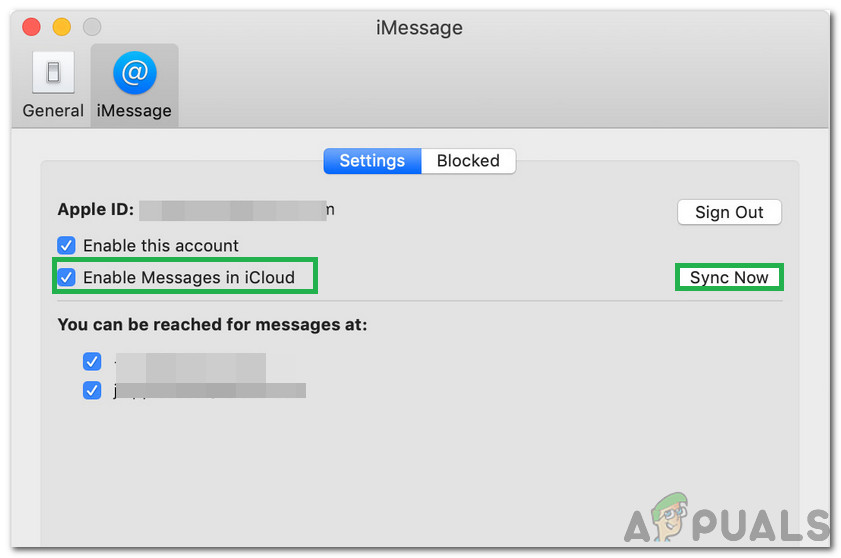Apple je razvio mnoge uređaje koji su vrlo popularni u zajednici i koriste ih mnogi potrošači. Najpopularniji su zbog ogromnih mogućnosti sinkronizacije svih uređaja i međusobne sinkronizacije zajedničkih značajki. Te se značajke primarno sinkroniziraju putem značajke iCloud koja prenosi određene datoteke na iCloud poslužitelje koje se zatim preuzimaju na druga računala da bi im se pristupilo.

Appleov logotip
iCloud je značajka koja je jedinstvena za Appleove proizvode i svim Appleovim korisnicima preporučuje se izrada Apple ID-a zajedno s iCloud ID-om. Korisnik može odabrati što želi sinkronizirati s iCloudom, a tome se kasnije može pristupiti na bilo kojem mobilnom uređaju. Ova značajka omogućuje sinkronizaciju fotografija, videozapisa i mnogih drugih medijskih datoteka što omogućuje pojednostavljeno pohranjivanje datoteka na mreži.

Službeni iCloud logotip
iMessage je značajka za razmjenu poruka koju je Apple razvio za svoje proizvode. Ova je značajka slanja poruka ograničena samo na Apple proizvode, a SMS poruke koriste se za slanje poruka ljudima s drugim operativnim sustavima. iMessage omogućuje slanje i primanje tekstova, dokumenata, slika i videozapisa.

iMessage logotip
Važno je imati na umu sigurnosne probleme koji se javljaju korištenjem ove značajke, svaka osoba koja ima pristup vašim iCloud podacima imat će pristup vašim privatnim porukama i moći će ih preuzeti i sinkronizirati na svoja računala.
Kako sinkronizirati svoje iMessages s Macom?
Apple je predstavio značajku za sinkronizaciju iMessages na Appleovim proizvodima 2017. Prije toga, sinkronizacija je bila dostupna, ali nije bila aktivna, omogućila je korisnicima sinkronizaciju i pohranu njihovih poruka, ali nisu izbrisane na svim uređajima ako su izbrisane iz jedan. Također, ako je novi uređaj aktiviran s iCloudom, nije sigurnosno kopirao poruke. Ti su nedostaci nedavno uklonjeni i iCloud sada aktivno sinkronizira poruke. Da bismo omogućili ovu značajku, sastavili smo korake u nastavku, korake treba obaviti i na iPhoneu i na Macu.
Na iPhoneu
- Provjerite je li iPhone ažuriran na 'IOS 11.4' ili kasnije i također to provjeriti 'IMessaging' Značajka je omogućena.
- Kliknite na 'Postavke' i dodirnite svoje Ime gore.
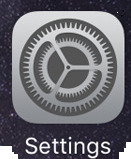
Klikom na ikonu 'Postavke'
- Klikni na 'ICloud' opcija.
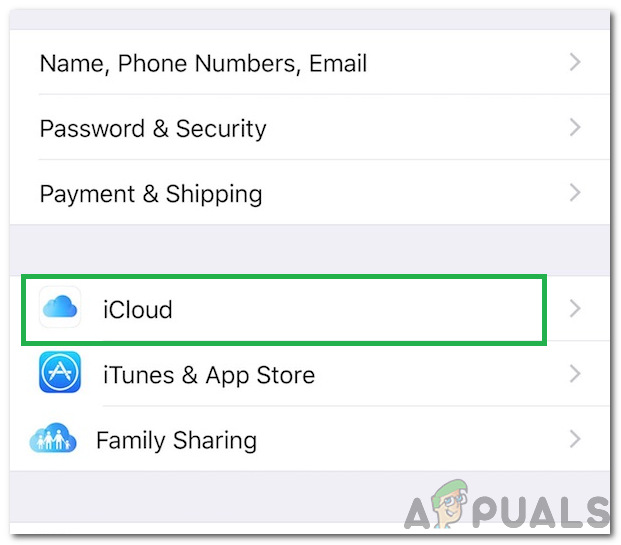
Klikom na opciju 'iCloud'
- Uključite prekidač za 'Poruke'.
- Ovo će omogućiti sigurnosna kopija poruka na iCloud.
Na Macu
- Provjerite je li MacBook ažuriran barem na 'MacOS High Sierra 10.13.5' inačica ili novija.
- Također provjerite je li aplikacija za poruke pravilno postavljena.
- Otvori 'Poruke' na MacBooku i kliknite na 'Poruke' opcija u gornjem lijevom kutu.
- Odaberite 'Postavke' opcija.
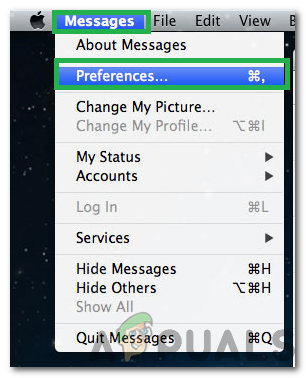
Klikom na 'Poruke' i odabirom 'Postavke'
- Klikni na 'Računi' opcija.
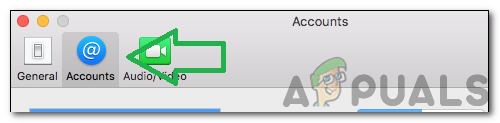
Klikom na opciju 'Računi'
- Provjeri 'Omogućivanje poruka u iCloudu' i kliknite na 'Sinkroniziraj odmah' gumb za pokretanje postupka sinkronizacije.
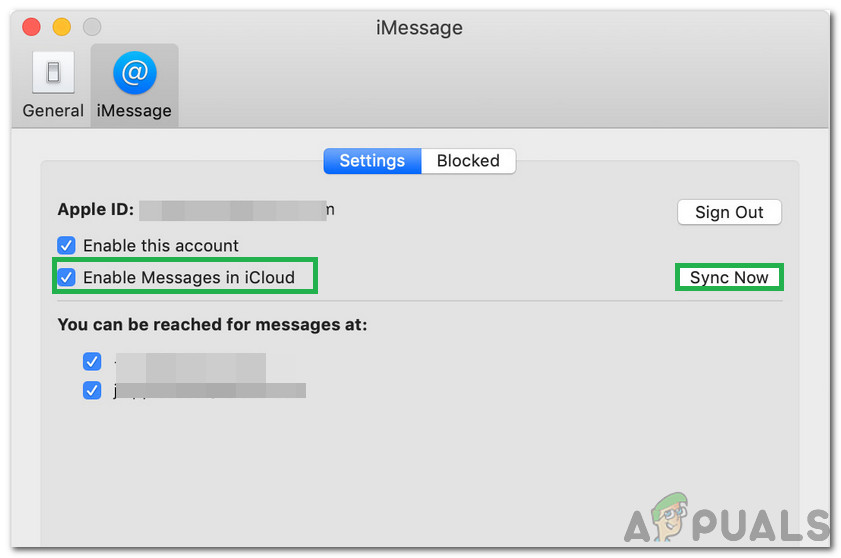
Odabirom opcije 'Omogući poruke u iCloudu' i klikom na 'Sinkroniziraj odmah'
- Sada biste trebali vidjeti mali upit u donjem lijevom kutu kako navodi 'Preuzimanje poruka s iClouda'.
- Ovaj postupak može potrajati neko vrijeme, ovisno o broj poruka i količina podataka koja treba biti sigurnosno kopirana.
- Jednom kada upit nestane, sve će se vaše poruke sigurnosno kopirati na vaš Mac.
Nakon što dovršite ove korake, sve poruke s vašeg iPhonea bit će sigurnosno kopirane na vaš Mac.
2 minute čitanja