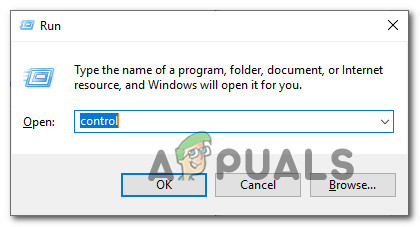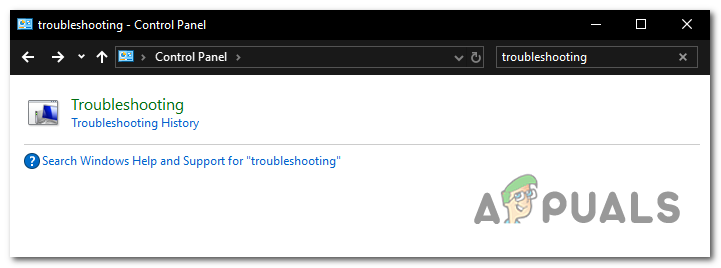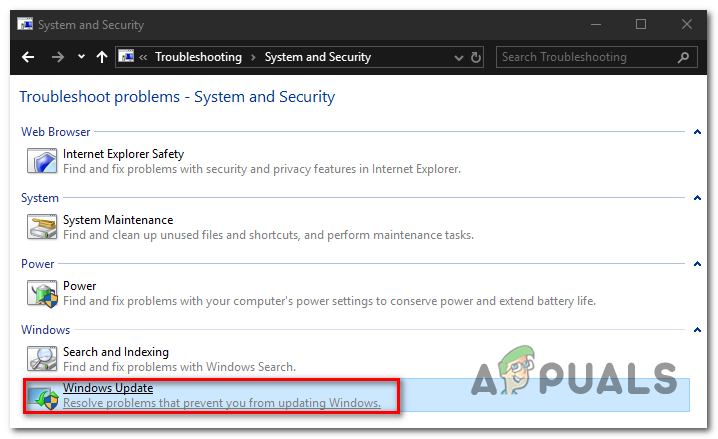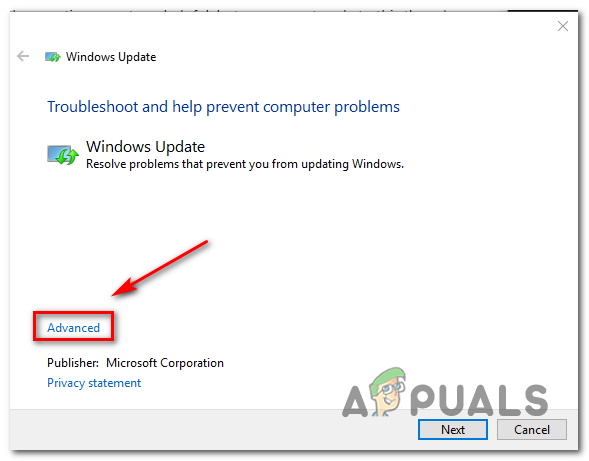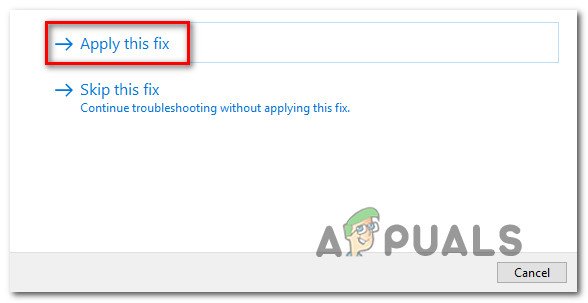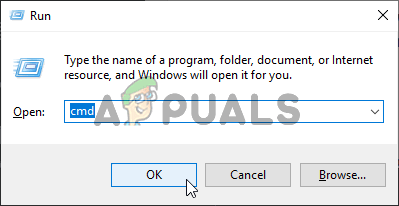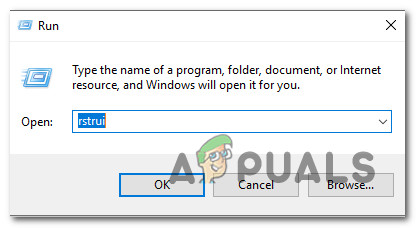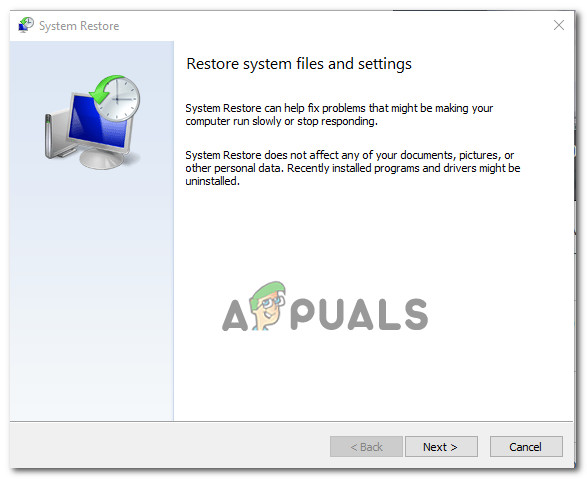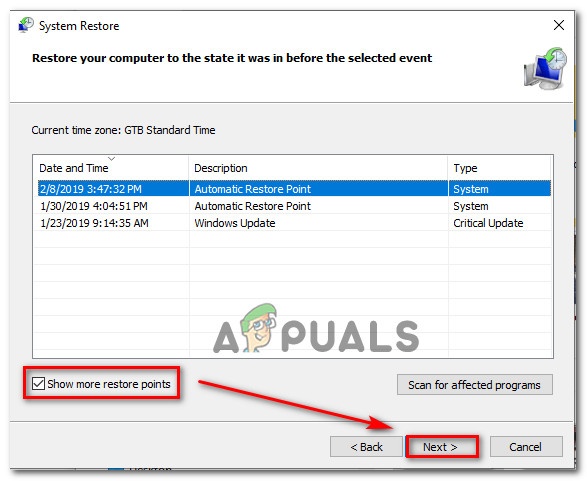Neki korisnici Windowsa obraćaju nam se pitanjima nakon što nisu mogli ažurirati svoje strojeve najnovijim Windows Updateom. Ispostavilo se da kad god pokušaju potražiti nova ažuriranja, na kraju vide 8024001B kôd pogreške popraćen porukom “ Došlo je do problema s provjerom ažuriranja “. Ova se pogreška pojavljuje prije dovršetka postupka skeniranja, tako da pogođeni korisnici nikada neće vidjeti koja ažuriranja treba instalirati. U većini slučajeva ovaj se problem javlja u sustavima Windows 7 i Windows 8.1

Pogreška Windows Update-a 8024001B
Što uzrokuje kod pogreške Windows Update 8024001B?
Istražili smo ovaj određeni problem pregledavajući različita korisnička izvješća i testirajući različite strategije popravka koje preporučuju drugi korisnici koji su već uspjeli doći do dna ovog problema i popraviti ga. Nakon ove analize možemo zaključiti da su za ovo ponašanje odgovorni višestruki uzroci. ovdje je uži izbor s potencijalnim krivcima:
- Glitched WU komponenta - Kao što su neki korisnici izvijestili, ovaj kôd pogreške mogao bi se pokrenuti i u situacijama kada se jedna ili više komponenata WU zaglavi u neizvjesnom stanju (OS misli da je komponenta otvorena, a zapravo nije). U tom biste slučaju problem mogli riješiti resetiranjem svih komponenata WU-a ili pomoću alata za rješavanje problema sa sustavom Windows Update.
- Korupcija sistemske datoteke - Kako se ispostavilo, oštećenje sistemske datoteke također može biti odgovorno za pojavu ovog koda pogreške tijekom instalacije WU-a. Ako se ošteti jedna ili više ovisnosti o WU-u, to bi moglo utjecati na cijelu operaciju ažuriranja. U tom biste slučaju problem mogli riješiti odlaskom na popravak (ili čistu instalaciju).
- Neidentificirane smetnje - U posebnijim okolnostima, do ove pogreške moglo bi doći zbog neidentificiranog krivca. Moguće je da je ažuriranje upravljačkog programa ometalo rad WU-a. Budući da ove sukobe nije lako utvrditi, idealan je pristup upotrebi programa System Restore (Vraćanje sustava) za vraćanje stanja vašeg računala do točke u kojoj se ovaj problem nije pojavio.
Ako se trenutno susrećete s istim sustavom Windows Update 8024001B kôd pogreške i jedan od gore predstavljenih scenarija čine se primjenjivima, tada će vam ovaj članak vjerojatno pomoći u rješavanju problema. Dolje ćete pronaći zbirku metoda koje su drugi korisnici u sličnoj situaciji uspješno koristili za zaobilaženje koda pogreške i normalno instaliranje ažuriranja za Windows.
Ako želite ostati što učinkovitiji, savjetujemo vam da slijedite donje upute istim redoslijedom kako smo ih rasporedili (pomoću učinkovitosti i poteškoća). Na kraju ćete doći do postupka popravka koji će riješiti problem bez obzira na scenarij koji se odnosi na vas.
Započnimo!
1. metoda: Pokretanje alata za rješavanje problema sa sustavom Windows Update
Kao što ste vidjeli u gornjem odjeljku, više odjeljaka moglo bi na kraju pokrenuti ovu poruku o pogrešci. No, u velikoj većini mogućih scenarija problem uzrokuje komponenta WU-a (a ne vanjski postupak ili usluga).
Zbog toga biste trebali započeti svoj vodič za rješavanje problema tako što ćete provjeriti je li Windows sposoban automatski riješiti problem (bez ikakvih ručnih postavki na vašoj strani). To se može postići pokretanjem alata za rješavanje problema sa sustavom Windows Update.
Ako je problem s kojim se suočava Microsoft već dokumentirao, tada bi alat za rješavanje problema sa sustavom Windows Update već trebao sadržavati strategiju popravka koja će automatski riješiti problem. Nekoliko korisnika Windowsa koji su se također borili za rješavanje 8024001B pogreške izvijestili su da su uspjeli doći do dna ovog problema pokretanjem ovog uslužnog programa i primjenom preporučene strategije popravka.
Ako niste sigurni kako iskoristiti uslužni program za rješavanje problema sa sustavom Windows Update, slijedite upute u nastavku za detaljne upute:
- Otvori a Trčanje dijaloški okvir pritiskom na Windows tipka + R . Zatim upišite ' control.exe / ime Microsoft.Rješavanje problema ' i pritisnite Unesi otvoriti Rješavanje problema kartica klasika Upravljačka ploča sučelje.
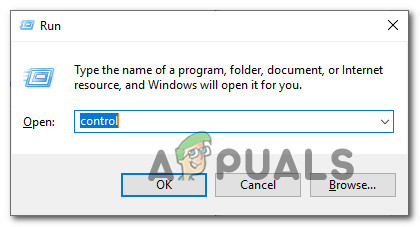
Pristup klasičnom sučelju upravljačke ploče
Bilješka: Kad vidite UAC (upit korisničkog računa) , kliknite Da dodijeliti administrativne povlastice.
- Kad uđete u klasično sučelje upravljačke ploče, potražite tekstni okvir u gornjem desnom kutu 'rješavanje problema'. Zatim, na popisu rezultata s lijeve strane, kliknite na Rješavanje problema.
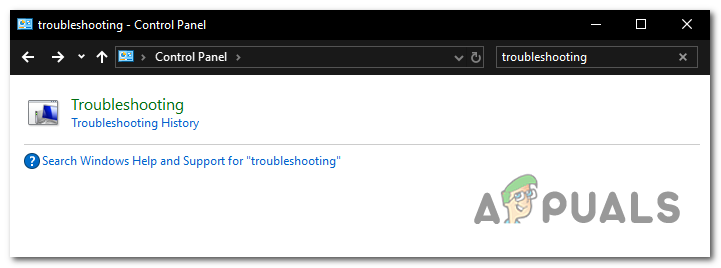
Pristup opciji Rješavanje problema s klasičnog sučelja upravljačke ploče
- Jednom kad uđete u Rješavanje problema prozor, pomaknite se na desni izbornik i kliknite na Sistem i sigurnost . Zatim, s popisa Rješavanje problema strategije, kliknite na Windows Update (pod, ispod Windows).
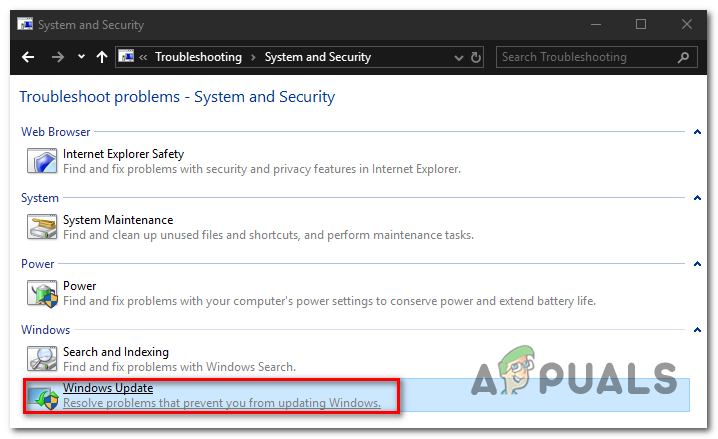
Pristup alatu za rješavanje problema sa sustavom Windows Update
- Nakon što se otvori prozor s alatom za rješavanje problema sa sustavom Windows Update, počnite klikom na Napredna vezu, a zatim osigurajte da je okvir povezan sa Automatski primijenite popravke je provjereno. Zatim kliknite Sljedeći za prelazak na sljedeći izbornik.
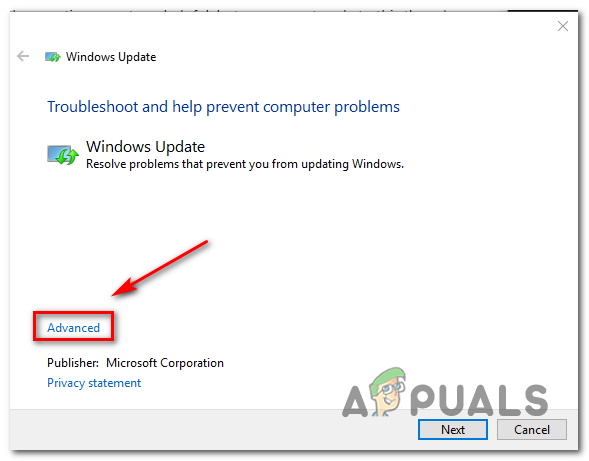
Osiguravanje da se popravci automatski primjenjuju u sustavu Windows Update
- Pričekajte da vaš uslužni program otkrije probleme. Ako se pronađe održiva strategija popravka, prikazat će se na sljedećem zaslonu. Da biste to iskoristili, kliknite na Primijeni ovaj popravak i pričekajte da se postupak završi.
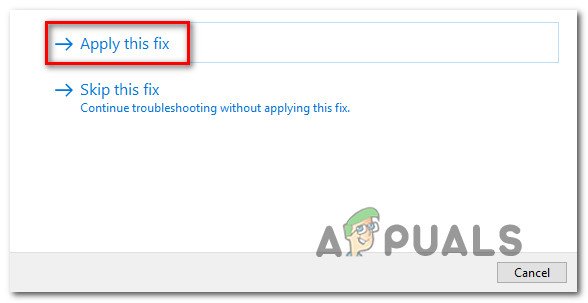
Primijeni ovaj popravak
- Ako se računalo ne pokrene automatski, pokrenite ga sami i provjerite je li problem riješen pri sljedećem pokretanju sustava pokušajem ponovnog ažuriranja računala.
Ako operacija i dalje ne uspije s istim 8024001B pogreška, prijeđite na sljedeću donju metodu.
Metoda 2: Resetiranje svake WU komponente
Još jedan prilično čest scenarij koji bi na kraju mogao pokrenuti 8024001B pogreška je nedosljednost WU-a (Windows Update) koja učinkovito zaustavlja sposobnost računala da pronađe i instalira nova ažuriranja.
Ovo smo ponašanje primijetili s nekoliko pogođenih korisnika i u velikoj većini slučajeva uspjeli su ga riješiti resetiranjem svih komponenata i ovisnosti uključenih u ovaj proces.
Ako mislite da je ovaj scenarij primjenjiv, slijedite upute u nastavku za detaljne upute o ručnom resetiranju svake komponente sustava Windows Update (iz povišenog CMD upita). Evo kratkog vodiča kako to učiniti:
- Pritisnite Windows tipka + R da biste otvorili dijaloški okvir Pokreni. Zatim upišite 'Cmd' unutar okvira za tekst i pritisnite Ctrl + Shift + Enter otvoriti Povišeni naredbeni redak . U slučaju da vas sustav pozove UAC (kontrola korisničkog računa) , kliknite Da dodijeliti administratorski pristup.
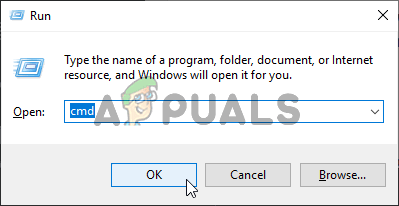
Pokretanje naredbenog retka
- Jednom kad se snađete u povišenom CMD prozoru, upišite sljedeću naredbu redom i pritisnite Unesi nakon svake naredbe za zaustavljanje svake bitne WU usluge:
net stop wuauserv net stop cryptSvc net stop bitovi net stop msiserver
Bilješka: Nakon što završite s izvođenjem ovih naredbi, učinkovito ćete zaustaviti pokretanje svih bitnih usluga ažuriranja sustava Windows (Windows Update, usluga MSI Installer, kriptografska usluga i BITS usluga)
- Nakon što uspijete onemogućiti sve ove usluge, pokrenite sljedeće naredbe u istom CMD odzivu i pritisnite Unesi nakon svake naredbe za preimenovanje Distribucija softvera i Catroot2 mape:
ren C: Windows SoftwareDistribution SoftwareDistribution.old ren C: Windows System32 catroot2 Catroot2.old
Bilješka: Te su dvije mape važne jer su odgovorne za spremanje datoteka ažuriranja koje koristi komponenta za ažuriranje sustava Windows. Njihovo preimenovanje u osnovi prisiljava vaš OS na stvaranje novih instanci koje će zauzeti njihovo mjesto i zaobići bilo koju vrstu oštećenja datoteka.
- Nakon što prijeđete korak 3, upišite posljednje naredbe redom i pritisnite Enter nakon svake da biste ponovo pokrenuli iste usluge koje ste prethodno onemogućili:
neto start wuauserv neto start cryptSvc neto start bitovi neto start msiserver
- Pokušajte još jednom potražiti ažuriranja kako biste provjerili imate li još uvijek posla s kodom pogreške 8024001B.
Ako se isti problem još uvijek događa, prijeđite na sljedeće potencijalno rješenje u nastavku.
3. metoda: Korištenje uslužnog programa za obnavljanje sustava
U slučaju da ste ovo ponašanje počeli doživljavati tek nedavno, nedavna promjena sustava mogla bi dovesti do problema s komponentom WU. Služba ili postupak treće strane mogao bi biti odgovoran za pojavu ovog problema.
Budući da stvaranje popisa sa svim potencijalnim krivcima nije moguće, predstavit ćemo troškovno učinkovit pristup - pomoću uslužnog programa Vraćanje sustava.
Ovaj je alat sposoban koristiti prethodno stvorenu snimku za vraćanje cijelog stanja računala u prethodni trenutak u kojem su faktori koji su pridonijeli priviđenju 8024001B pogreške nisu bile prisutne.
Imajte na umu da je Windows prema zadanim postavkama konfiguriran za redovito spremanje Vraćanje sustava snimke važnih radnji (poput instalacije kritične nadogradnje, instalacije upravljačkog programa itd.) Ako niste izmijenili ovo zadano ponašanje, trebali biste imati na raspolaganju puno točaka vraćanja.
VAŽNO: Prije nego počnete koristiti ovaj uslužni program, uzmite u obzir činjenicu da će se sve promjene koje ste napravili od stvaranja točke vraćanja izgubiti ako je koristite za vraćanje stanja stroja na prethodno vrijeme. To uključuje instalirane aplikacije, upravljačke programe, programe nezavisnih proizvođača, igre itd.
Ako razumijete posljedice i još uvijek želite nastaviti, slijedite upute u nastavku kako biste pokrenuli postupak obnavljanja:
- Pritisnite Windows tipka + R otvoriti a Trčanje dijaloški okvir. Zatim upišite 'Rstrui' unutar okvira za tekst i pritisnite Unesi otvoriti Vraćanje sustava izbornik.
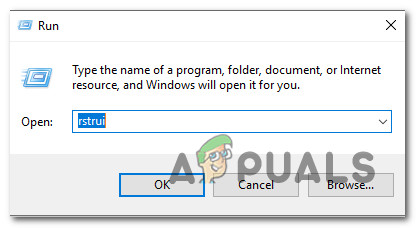
Otvaranje čarobnjaka za vraćanje sustava putem okvira Pokreni
- Nakon što stignete na početni zaslon za vraćanje sustava, kliknite Sljedeći za prelazak na sljedeći zaslon.
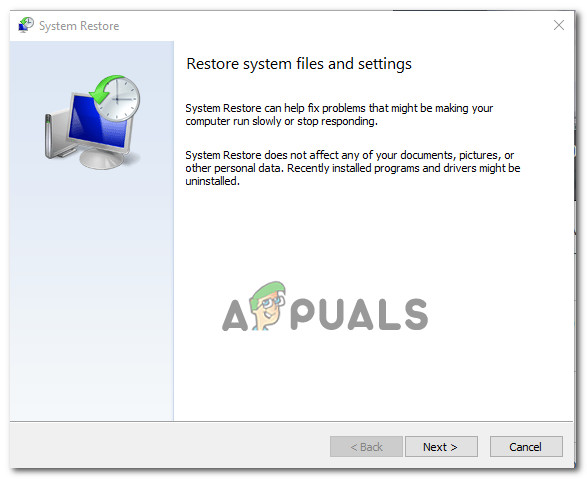
Korištenje obnavljanja sustava
- Na sljedećem zaslonu započnite osiguravanjem da je okvir povezan sa Prikaži više točaka vraćanja se provjeravaju. Nakon što to učinite, počnite uspoređivati datume svake spremljene točke vraćanja i odaberite onu stariju od pojavljivanja ovog problema. Kada je odabrano ispravno vraćanje sustava, kliknite Sljedeći za prelazak na sljedeći izbornik.
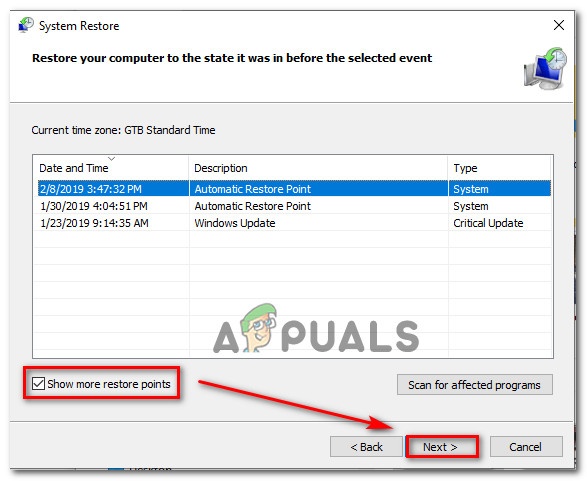
Vraćanje vašeg sustava na prethodno vrijeme
- Kad dođete do ove točke, uslužni program je spreman za rad. Sada je preostalo samo pokrenuti postupak obnavljanja klikom na Završi.
- Nakon nekoliko sekundi računalo će se ponovo pokrenuti i prijašnje stanje će biti montirano. Kad je postupak završen, pokušajte ponovno potražiti ažuriranja i provjerite javlja li se isti problem još uvijek.
Ako još uvijek vidite 8024001B kod pogreške, pomaknite se do konačne metode u nastavku
Metoda 4: Osvježavanje svake OS komponente
Ako vam nijedna od gornjih uputa nije dopustila da zaobiđete 8024001B pogreške, možete zaključiti da imate posla s nekom vrstom problema sa sistemskom datotekom koji se ne može riješiti konvencionalno. Ako je ovaj scenarij primjenjiv, jedino ispravno rješenje koje bi trebalo riješiti problem jest slijediti postupak koji će osvježiti svaku Windows komponentu.
Potpuno resetiranje sistemske datoteke može se postići samo pomoću dva postupka - a čista instalacija ili a popravak instalirati (popravak na mjestu).
DO čista instalacija jednostavnije je izvesti, ali glavni je nedostatak taj što vam neće omogućiti zadržavanje bilo koje datoteke (aplikacije, igre, osobni mediji, korisničke postavke itd.)
Ako tražite najučinkovitiji pristup, trebali biste se odlučiti za popravak instalacije (nadogradnja na mjestu) . To je zamorniji postupak, ali dodirivat će samo dijelove sustava, što vam omogućuje zadržavanje bilo kakvih osobnih podataka (uključujući programe i igre.
7 minuta čitanja